This article is intended for schools administration in order to help them with the process of enrolling a new student, adding parent and other information, and providing them both with access to SchoolMind.
Adding a student
1. Navigate to Student > Manage Students.
2. Click on Add New button.
3. Enter student's information and select to which institution, academic year, and grade you are enrolling the student.
4. Set the language in which SchoolMind will be displayed for a student and click Save.
Note: Fields marked with a star (*) are mandatory.
Adding a parent
The parent information is added from the student's profile page.
1. In the student's profile page, navigate to Parent Information section and click on the + icon.
2. Choose the parent Type and enter the parent's information. Set the language in which SchoolMind will be displayed for a parent. Once done, click Save.
The parent information is added. To add another parent, follow the same procedure.
Adding contact information
In the Contact Information section, you are adding contacts for both student and parent.
1. In the student's profile page, navigate to Contact Information section and click on the + icon.
2. Click on Person and select whether you're adding contact information for a student or a parent.
3. Click on Type and select whether you're adding an email or a phone number as a contact.
4. Optionally enter the label (e.g. Private, Primary, Corporate), and click Save.
By adding an email address as the contact you are automatically generating an invitation code that parent will use to access SchoolMind. We'll cover this part later in the "Accessing SchoolMind" section of this article.
Adding address information
The Address Information section enables you to enter multiple addresses for student or parent(s). Use labels to differentiate the addresses as you add them.
To add an address:
1. In the student's profile page, navigate to Address Information section and click on the + icon.
2. Enter the label (e.g. Mother's address, Father's address, Home address, etc).
3. Enter the address, postal code, select a city and click Save.
Accessing SchoolMind
Providing the student with access to SchoolMind
To provide a student with access to SchoolMind, generate an Invitation Card with the instructions and give it to the student.
Generating the Invitation Card
1. In the student's profile page, click on Reports.
2. Select the academic year and select the Invitation card for the student from the list.
3. Select the language in which you want to generate the report.
4. Choose the format as PDF and click Generate.
5. In the Invitation Card are instructions explaining how to access SchoolMind. Print it give it to the student.
Providing the parent with access to SchoolMind
There are several ways in which you can provide a parent with access to SchoolMind. You can print out the Invitation Card, send them the invitation code via email, or send them the invitation code via text message.
Generating the Invitation Card
1. In the student's profile page, click on Reports.
2. Select the academic year and select Invitation cards for parents report.
3. Select the language in which you want to generate the report.
4. Choose the format as PDF and click Generate.
5. In the Invitation Card are instructions explaining how to access SchoolMind. Print it give it to the parent.
Sending an invitation code via email
To send an invitation code via email, you need to add the parent's email address to the Contact Information section. If you haven't done so, see the "Adding contact information" section of this article. If you've already added it, skip this step.
After the email address is added, there is "Invitation Pending" message shown next to the parent's name. This means that an email with instructions on how to access SchoolMind is sent to the parent. By following the instructions the parent will be able to access SchoolMind.
Sending an invitation code via text message
To send an invitation code via text message, you need to add the parent's phone number to the Contact Information section. If you haven't done so, see the "Adding contact information" section of this article. If you've already added it, skip this step.
1. After the phone number is added, hover with a mouse cursor over a parent's name to see available options.
2. Click on Send Invitation Text Message > Yes and instructions will be sent to the parent's phone via text message.
<p class="sm-help-tag">sm_help_admin_student_manage_students</p>

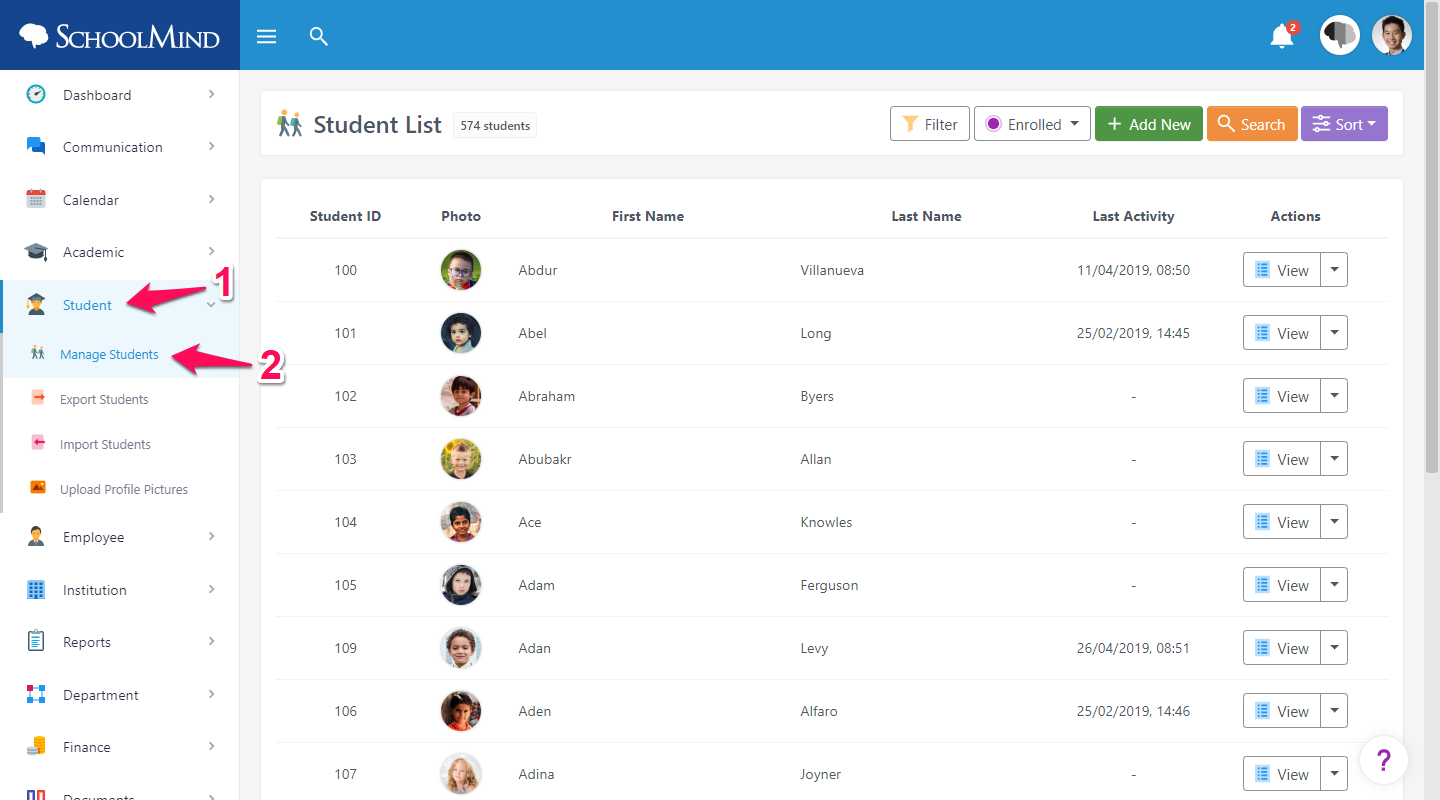
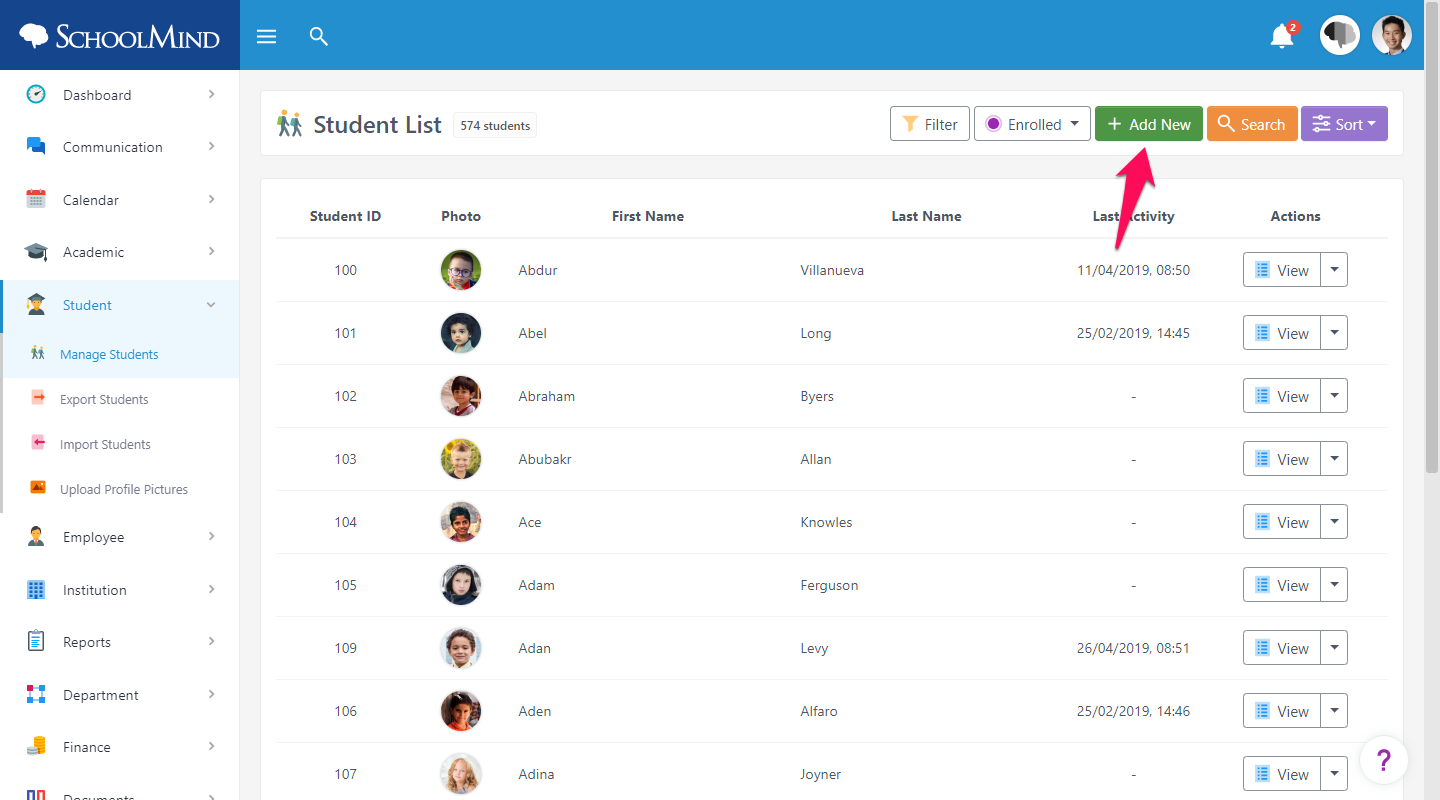
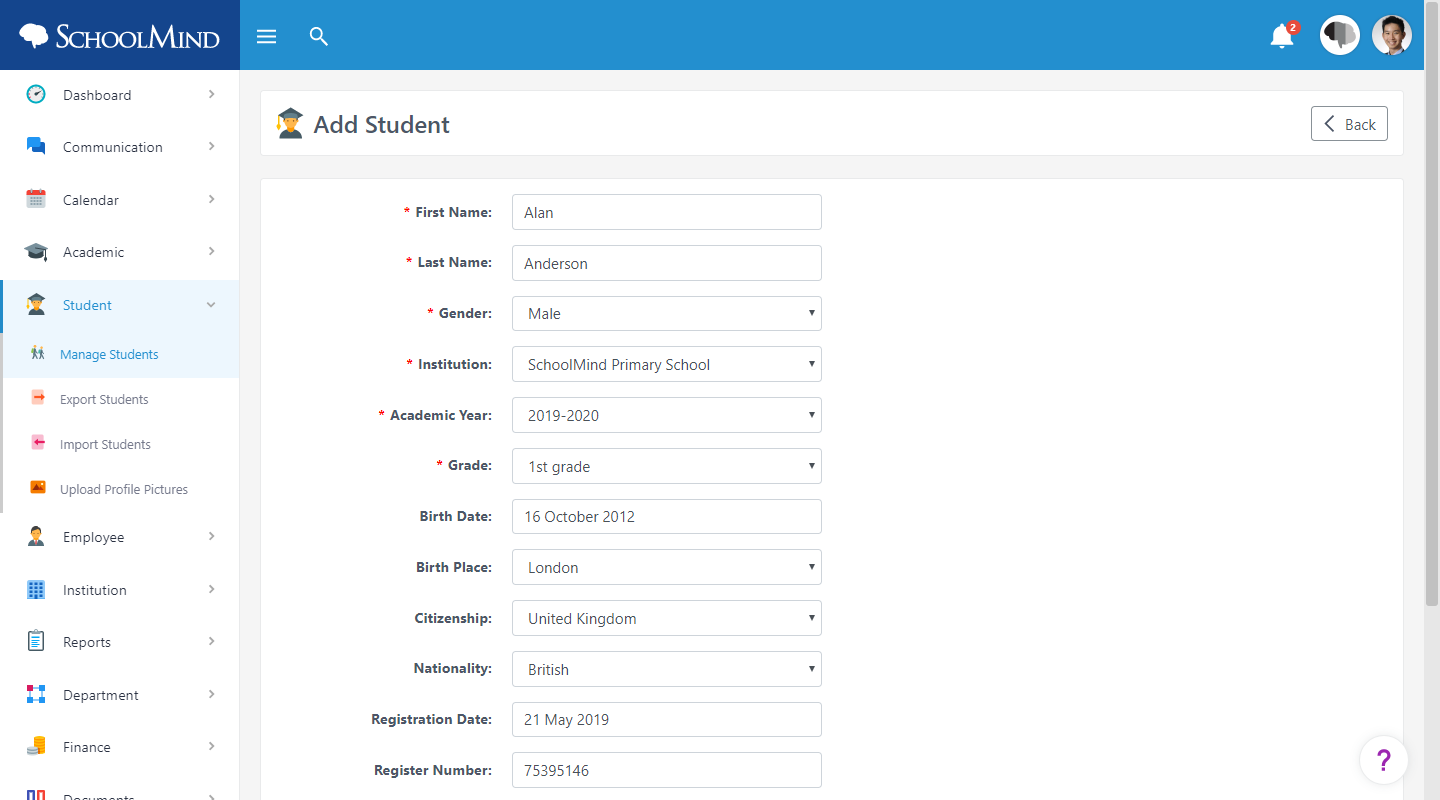
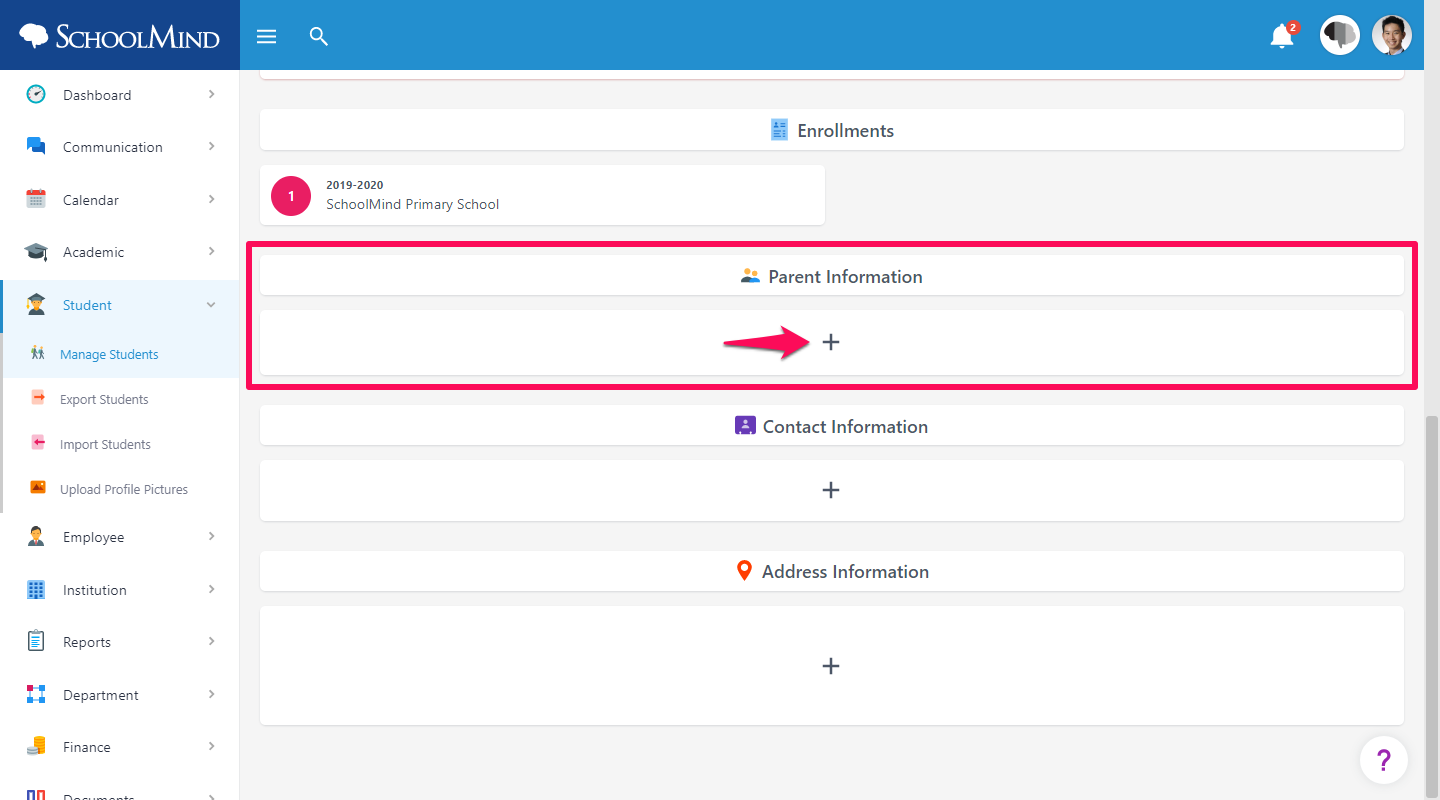
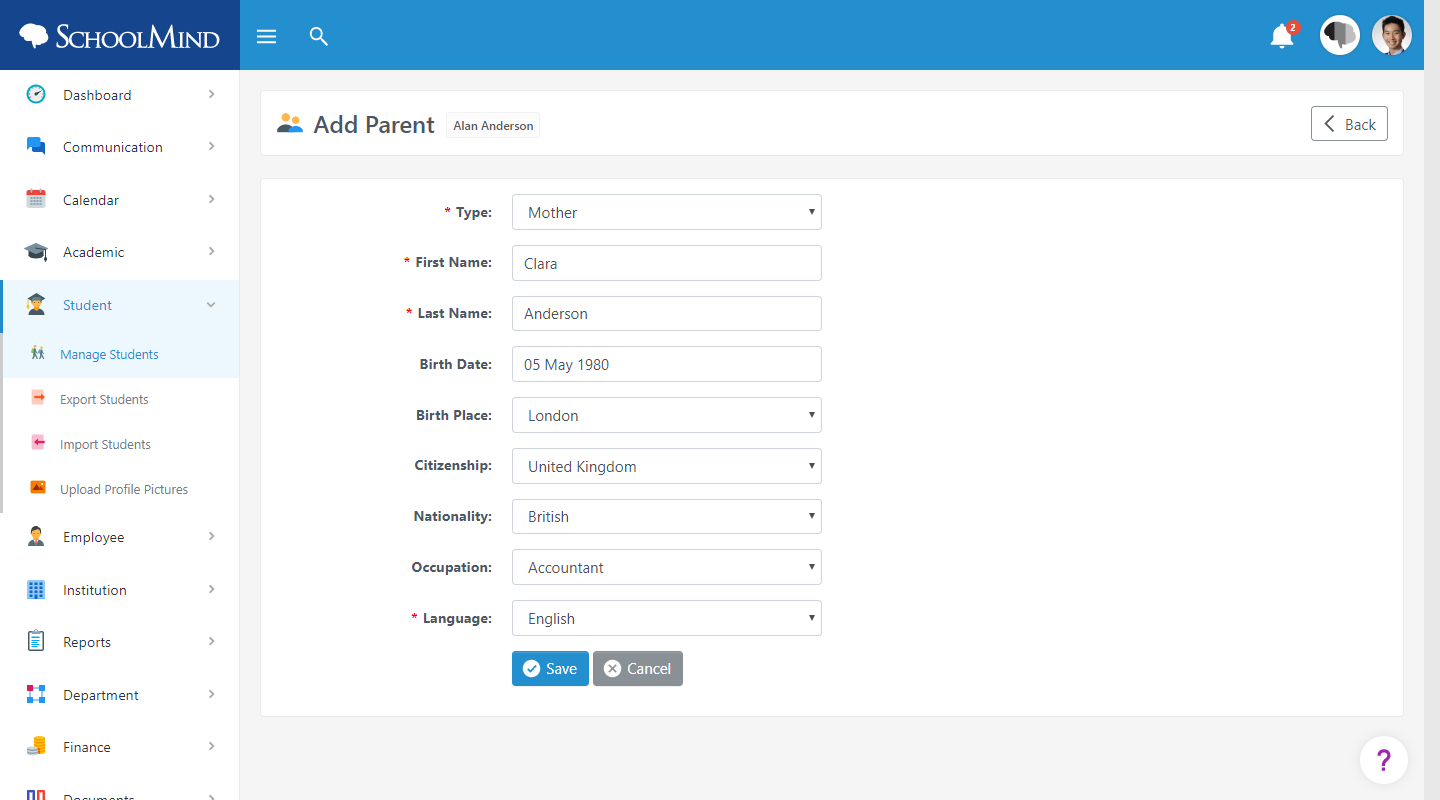
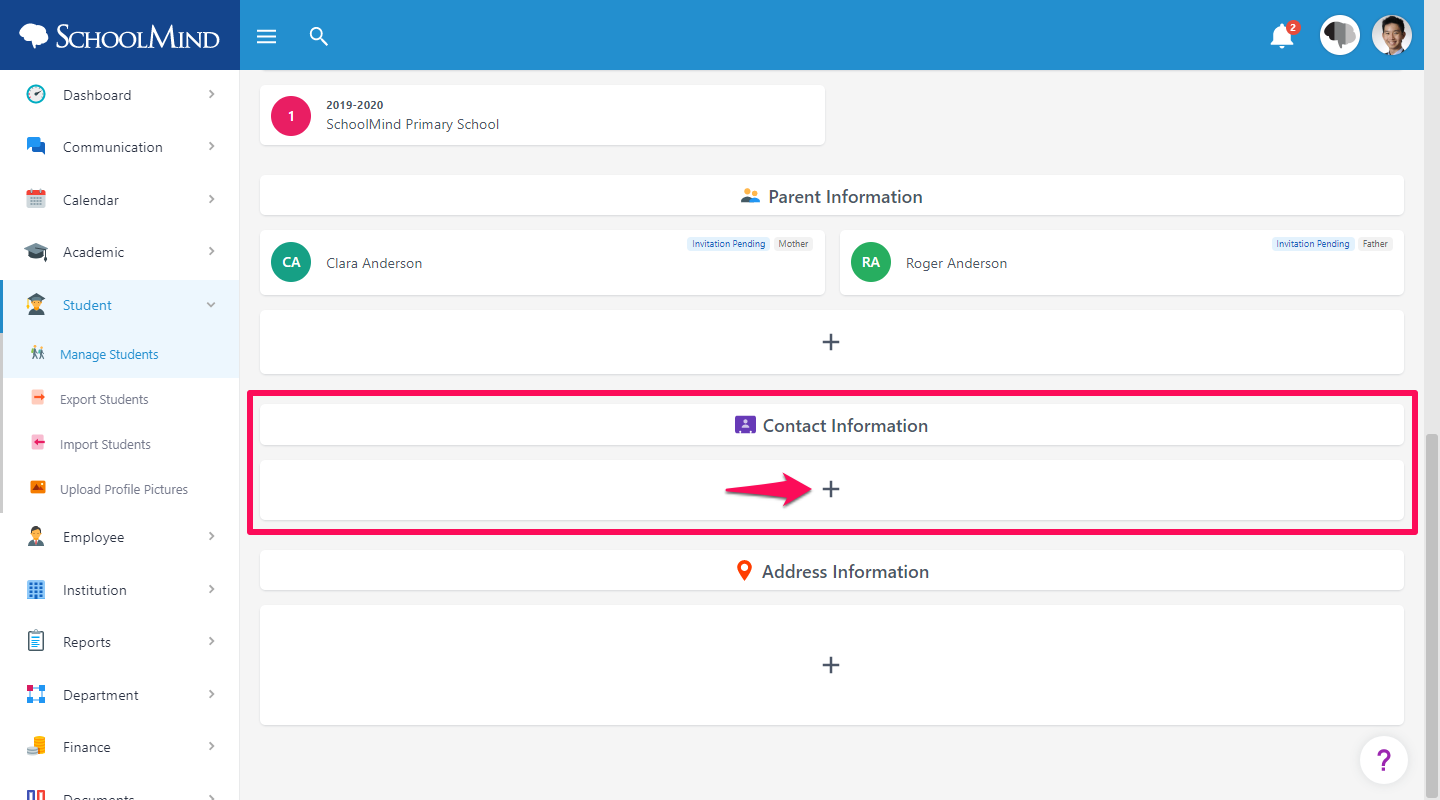

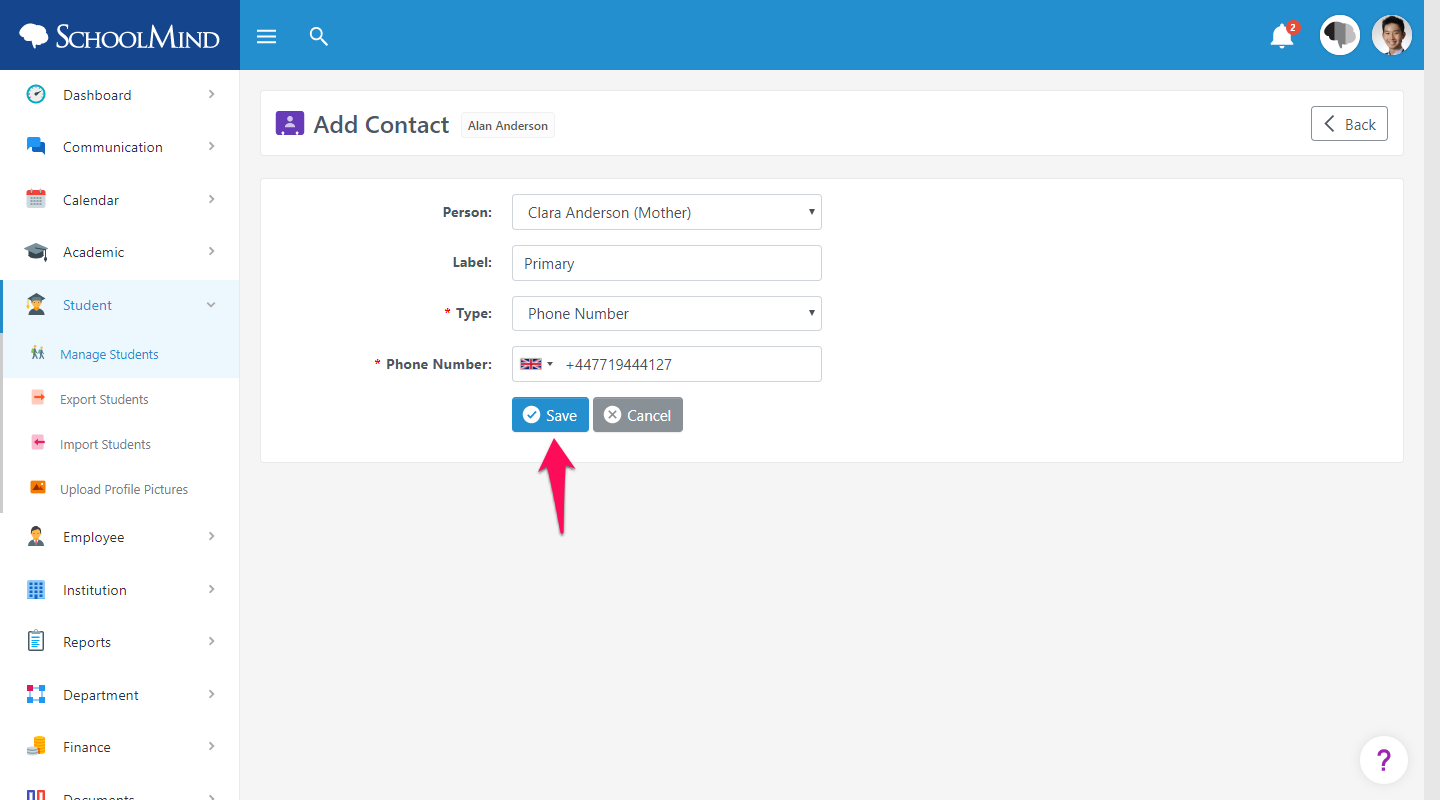
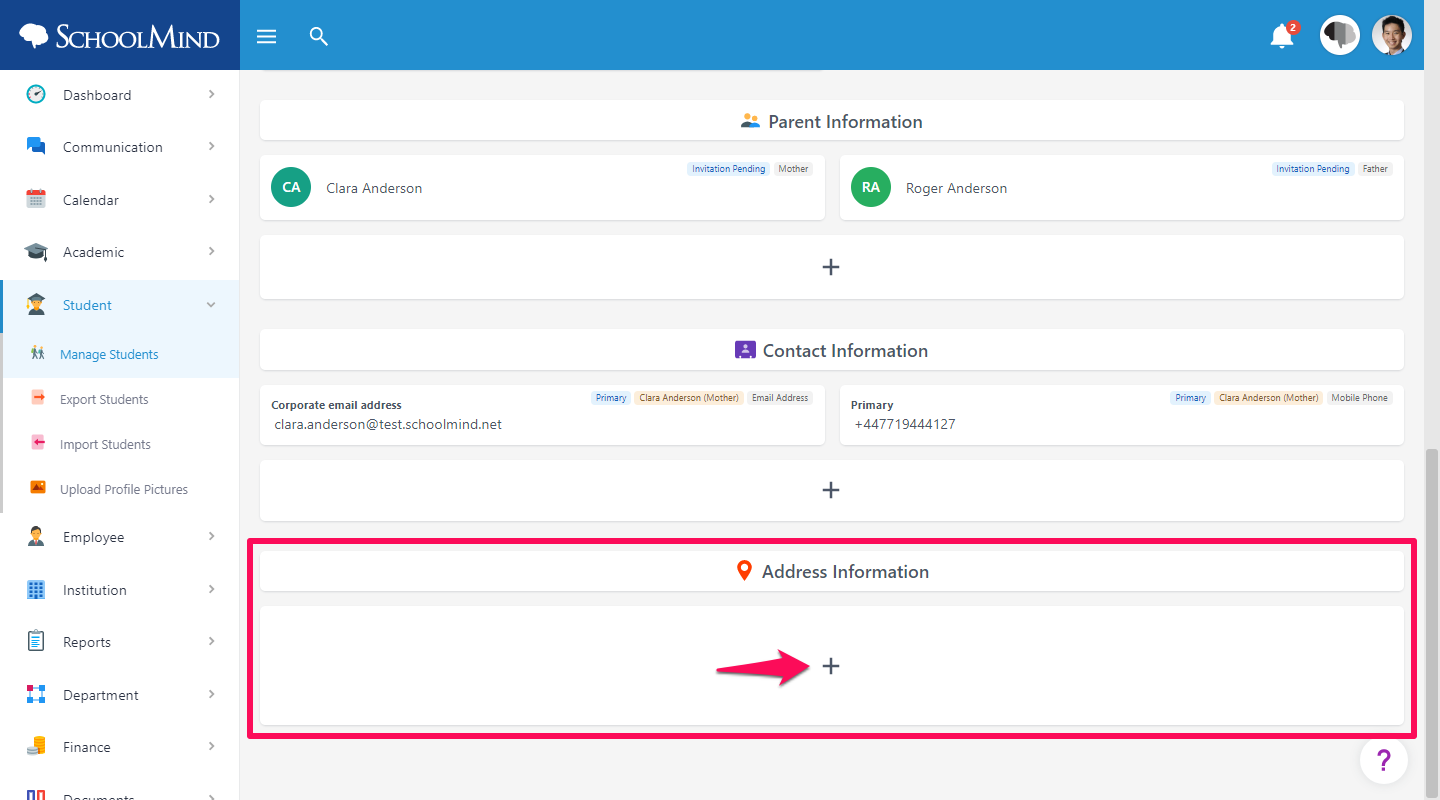
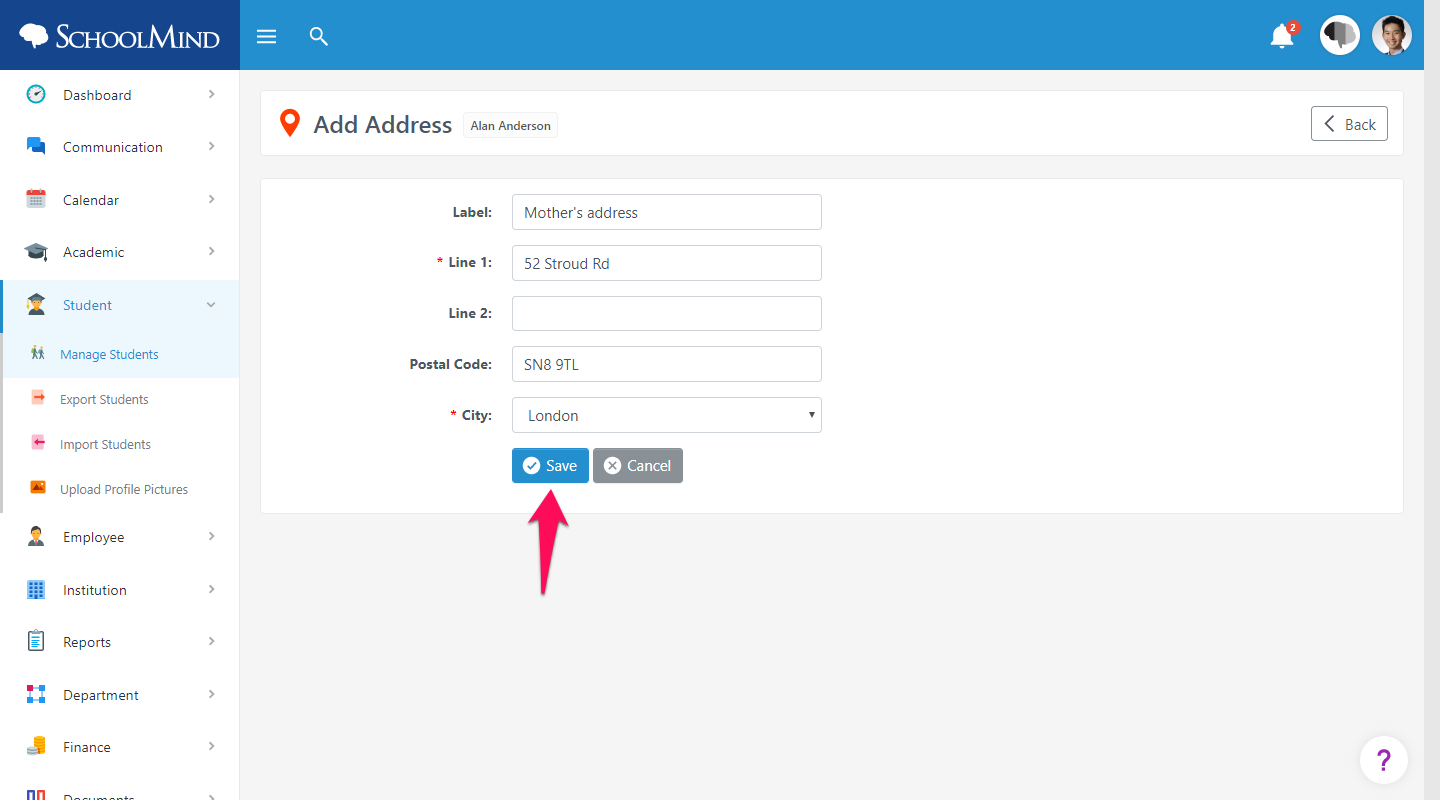
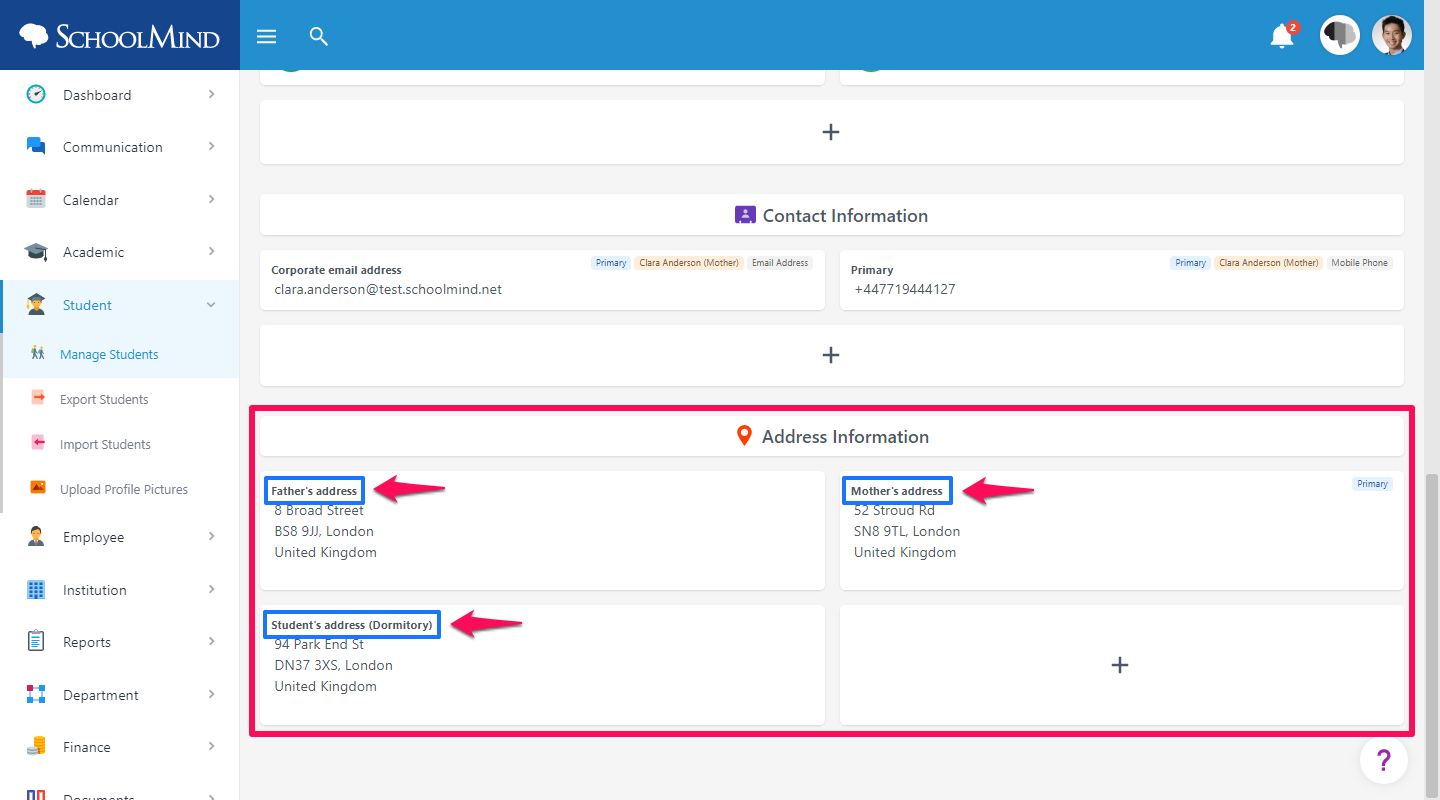
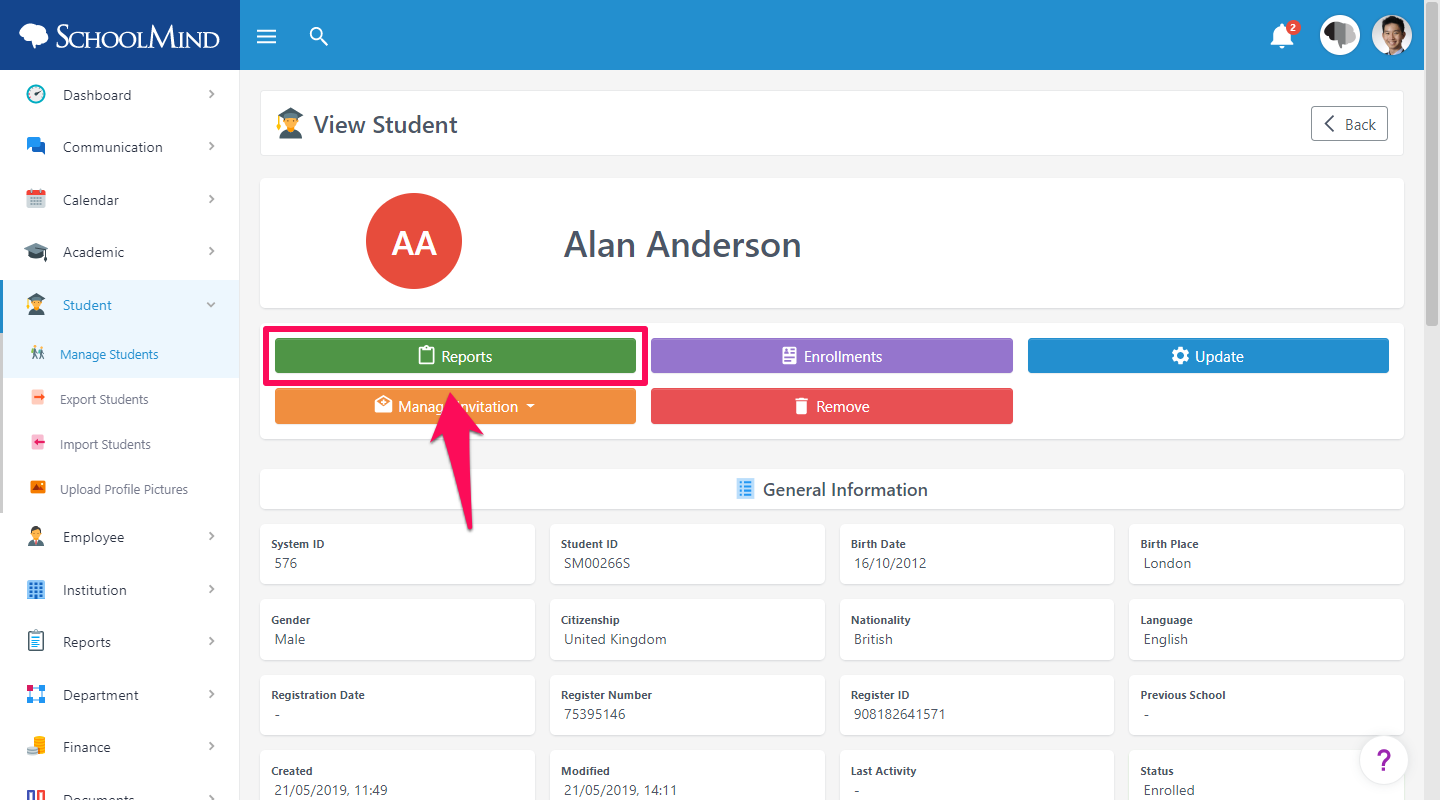
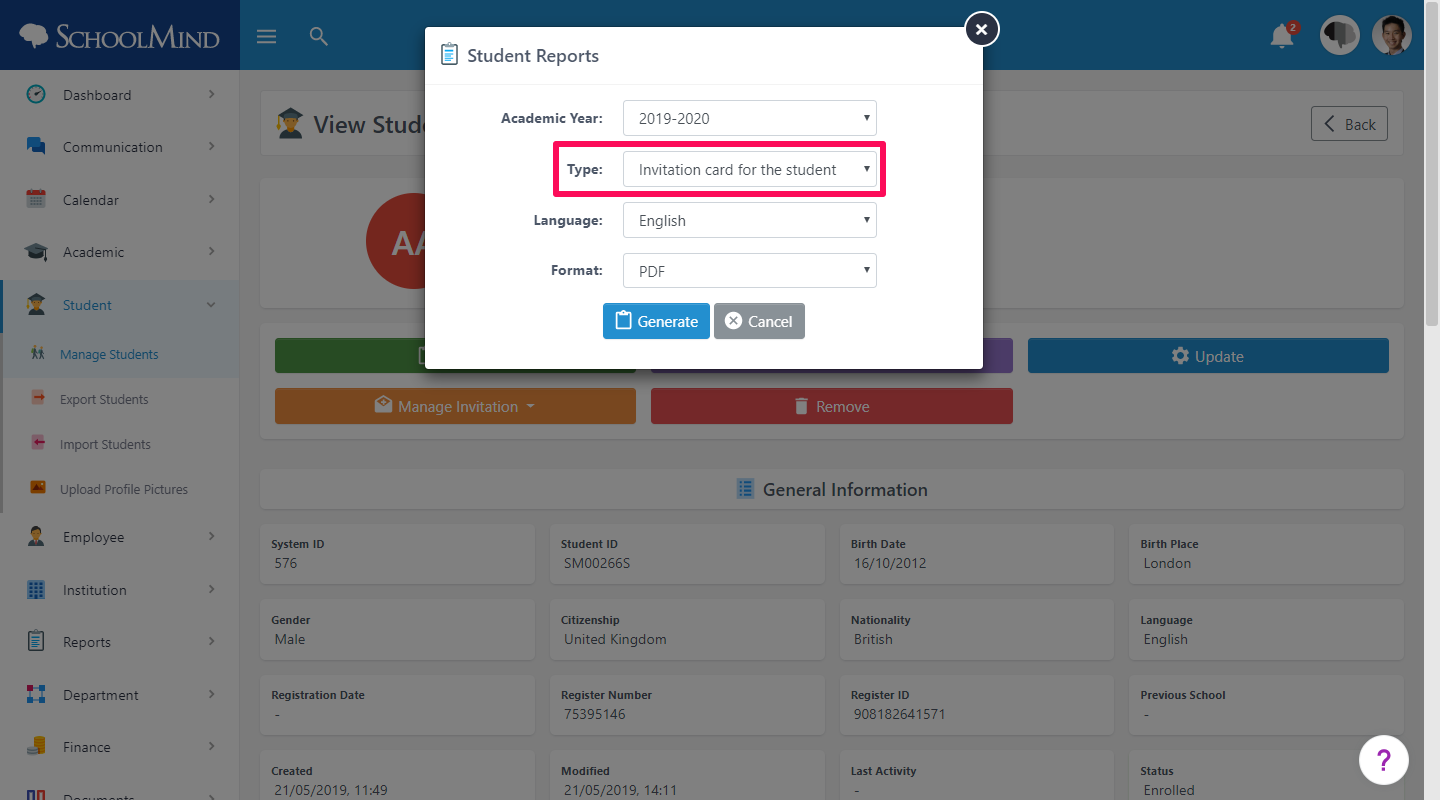
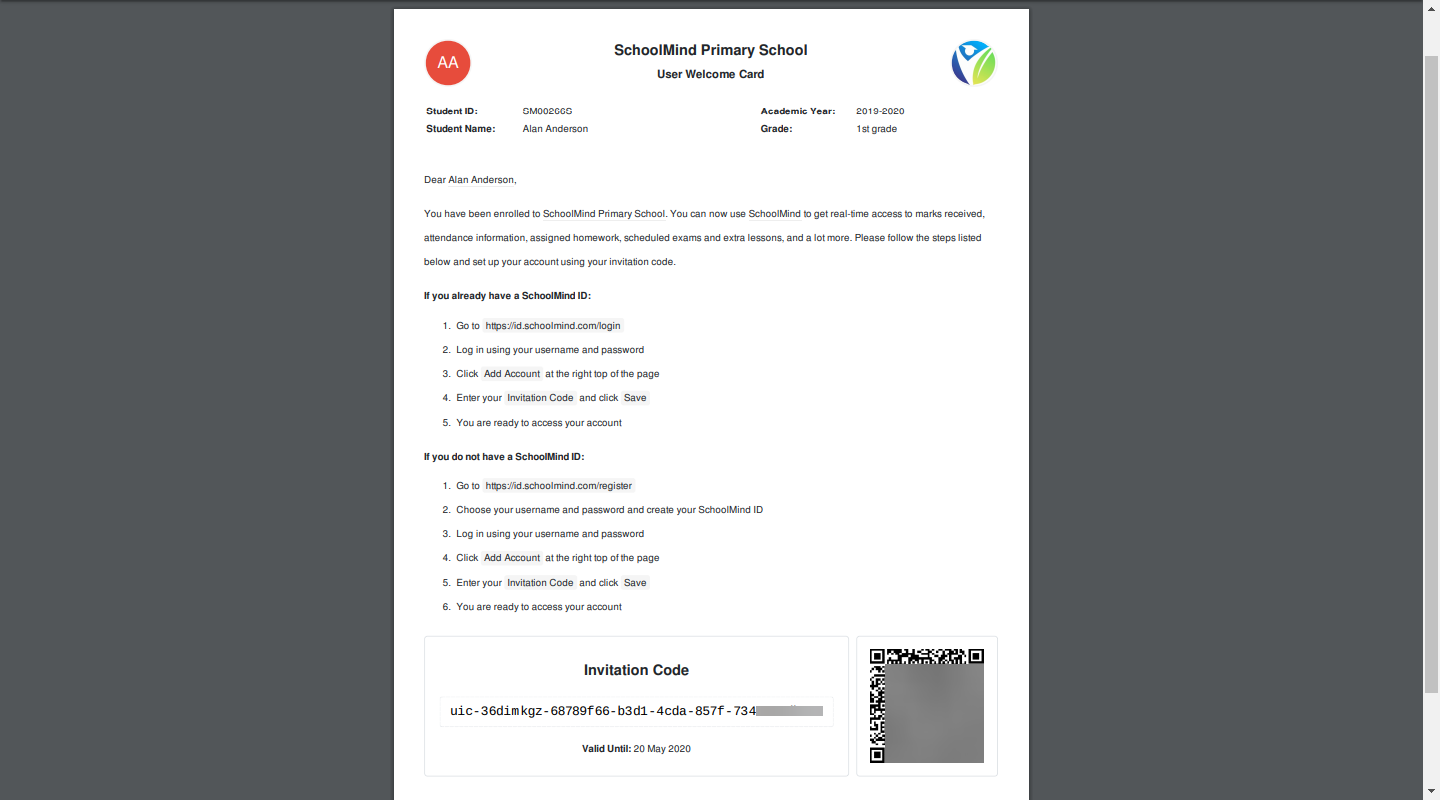

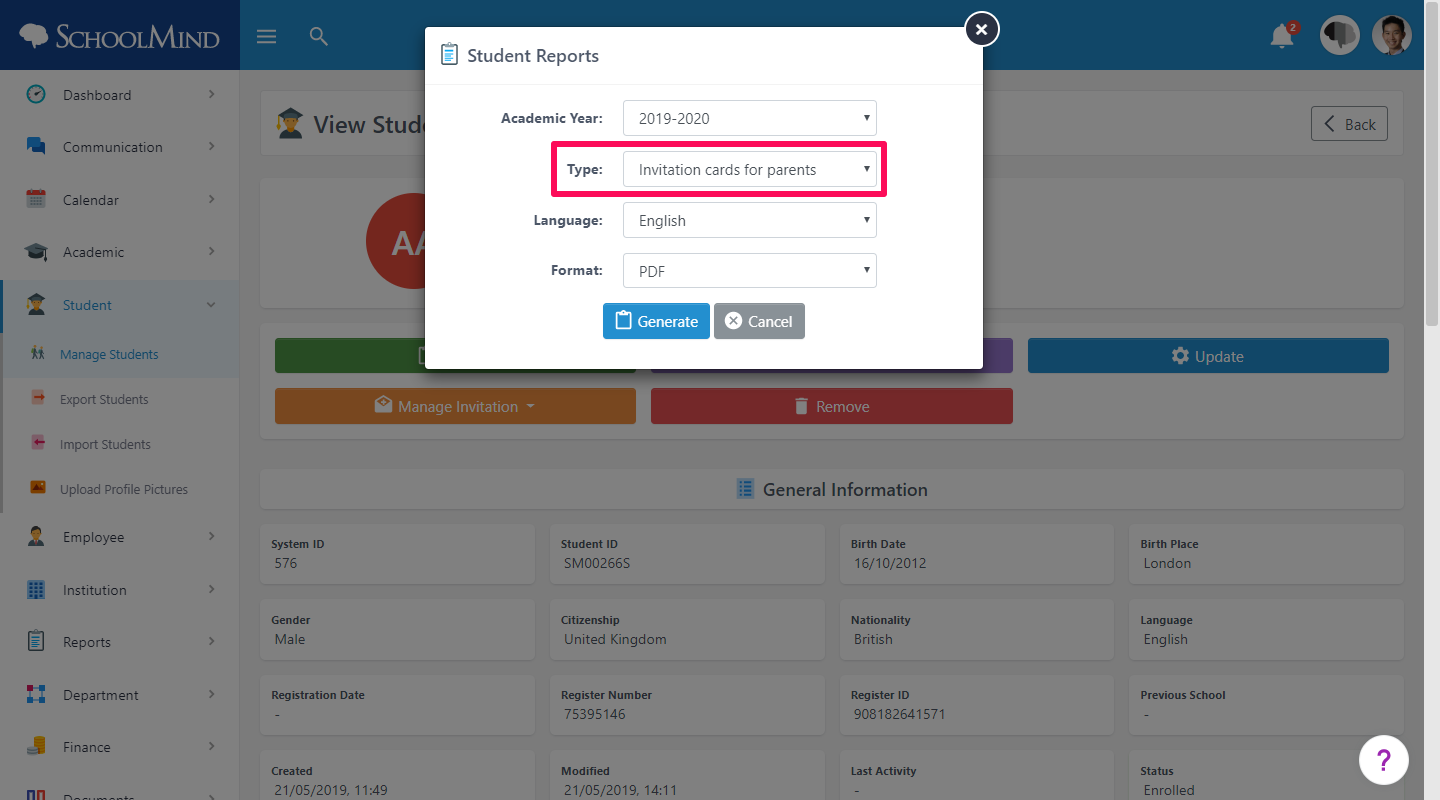
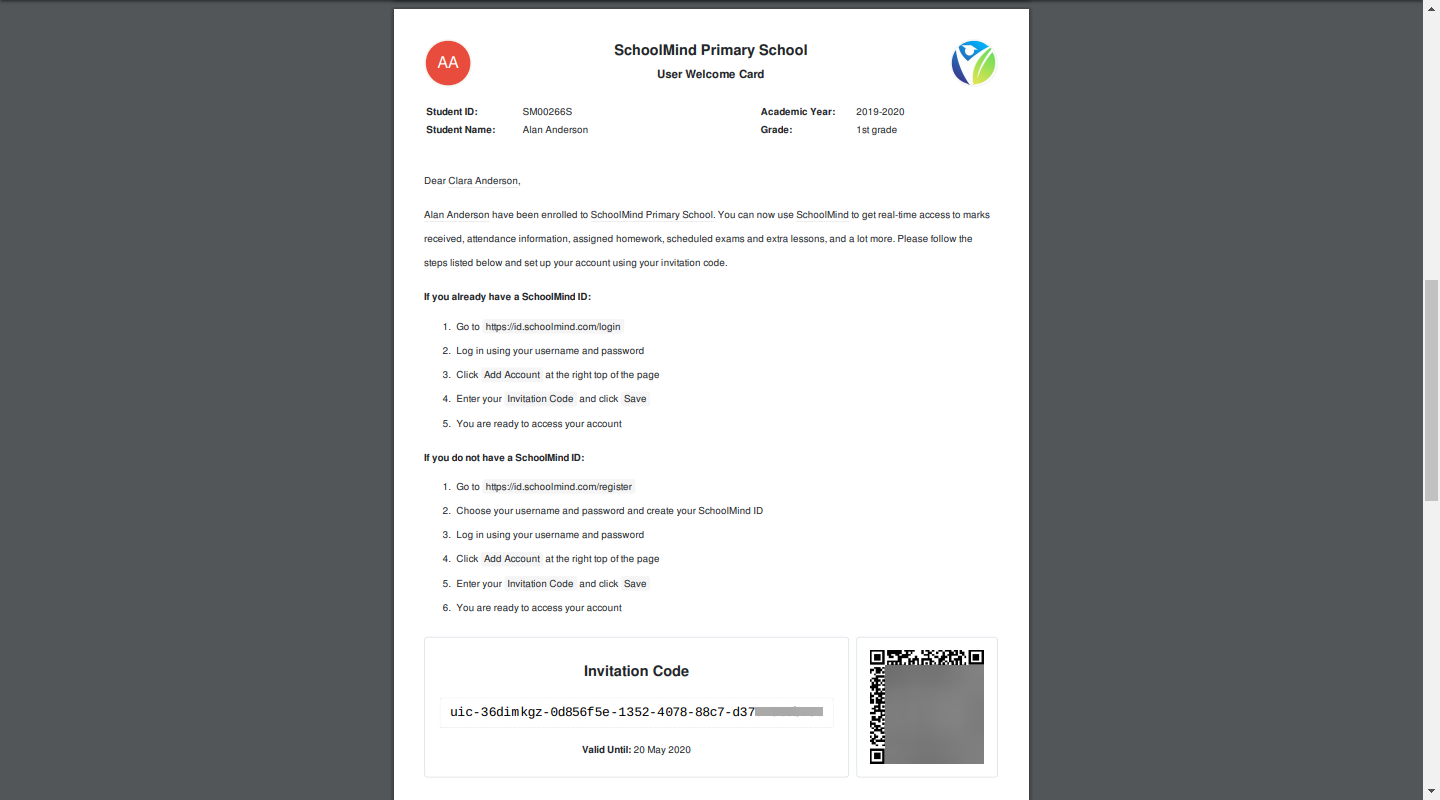
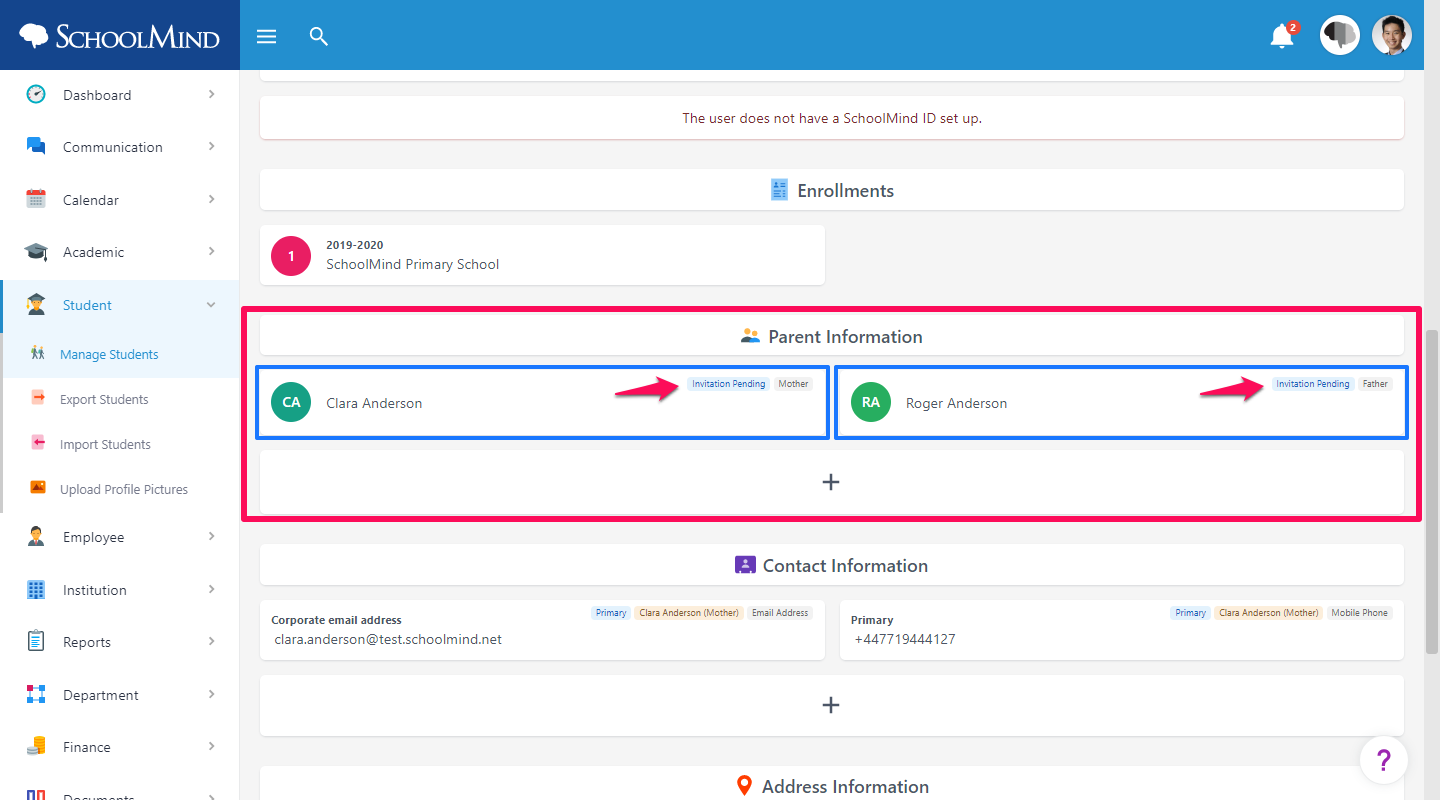
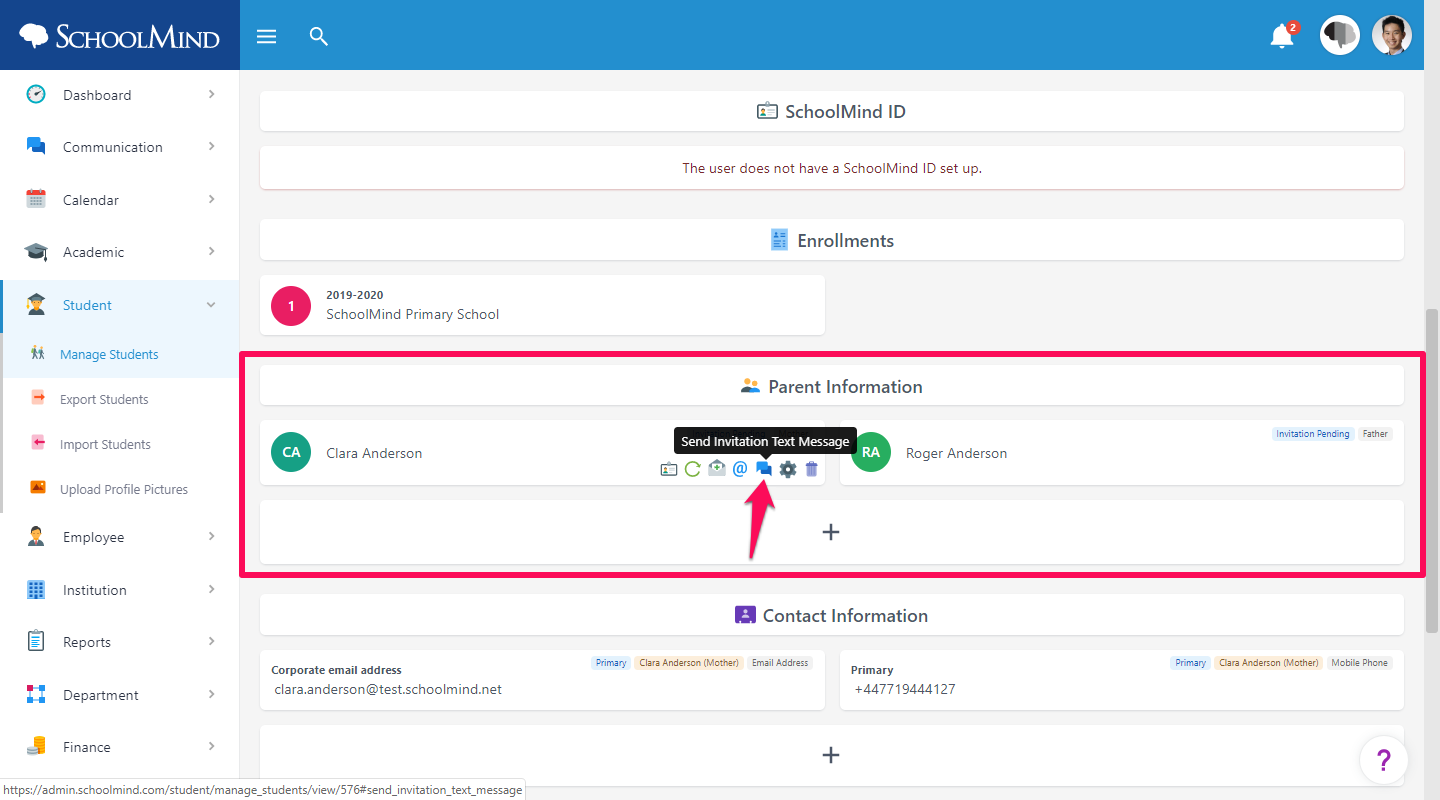
Comments
0 comments
Article is closed for comments.