To import students to SchoolMind:
1. Navigate to Student > Import Students.
2. Download the sample file by clicking on the Sample File button at the top right-hand corner.
3. Click on the Reference List button to view the information required when populating the import_students file.
4. In the Reference List, you'll use ID numbers of the institution, academic year, grade, gender, and language settings and enter them to the import_students file.
5. Open the import_students file and enter the information according to the reference list.
Note: The character encoding format in Microsoft Office, OpenOffice, LibreOffice, etc. needs to be set to UTF-8 so the names with special characters such as "ć, ž, š" don't appear broken after the import. More information in this link.
Here's an example when the import_students file is populated with IDs and language settings.
6. Once the import_students file is ready, go to Import Students page and upload the file.
a. Click on Choose File to upload it to SchoolMind.
b. Set Skip First Row to "Yes" and leave the Column Separator as a comma (default value).
c. Click the Validate button.
7. In the next step, the file is validated and you'll see a list of students to be imported.
8. Clicking on Import button imports the students to SchoolMind. If all things are set correctly, the import will be successful.
<p class="sm-help-tag">sm_help_admin_student_import_students</p>

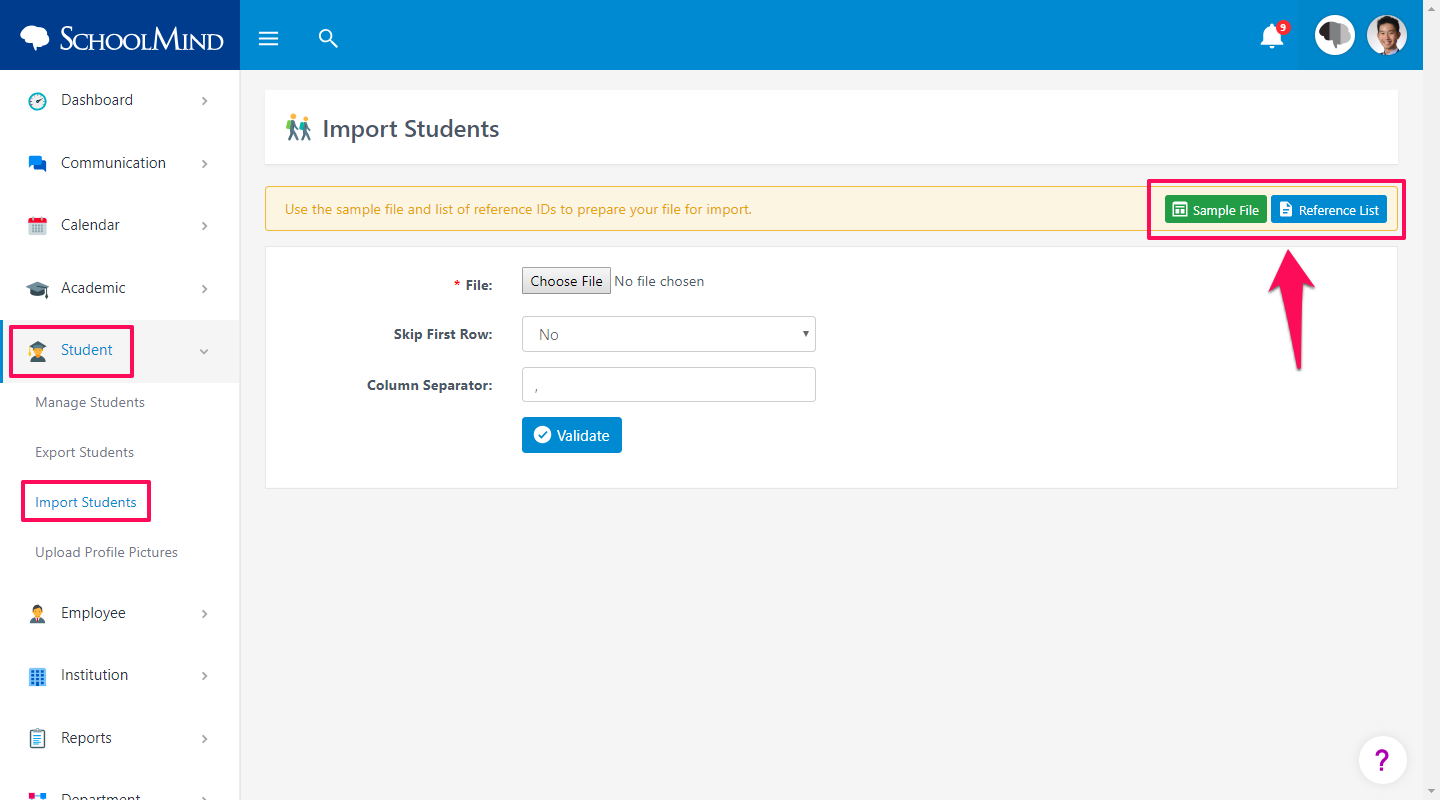
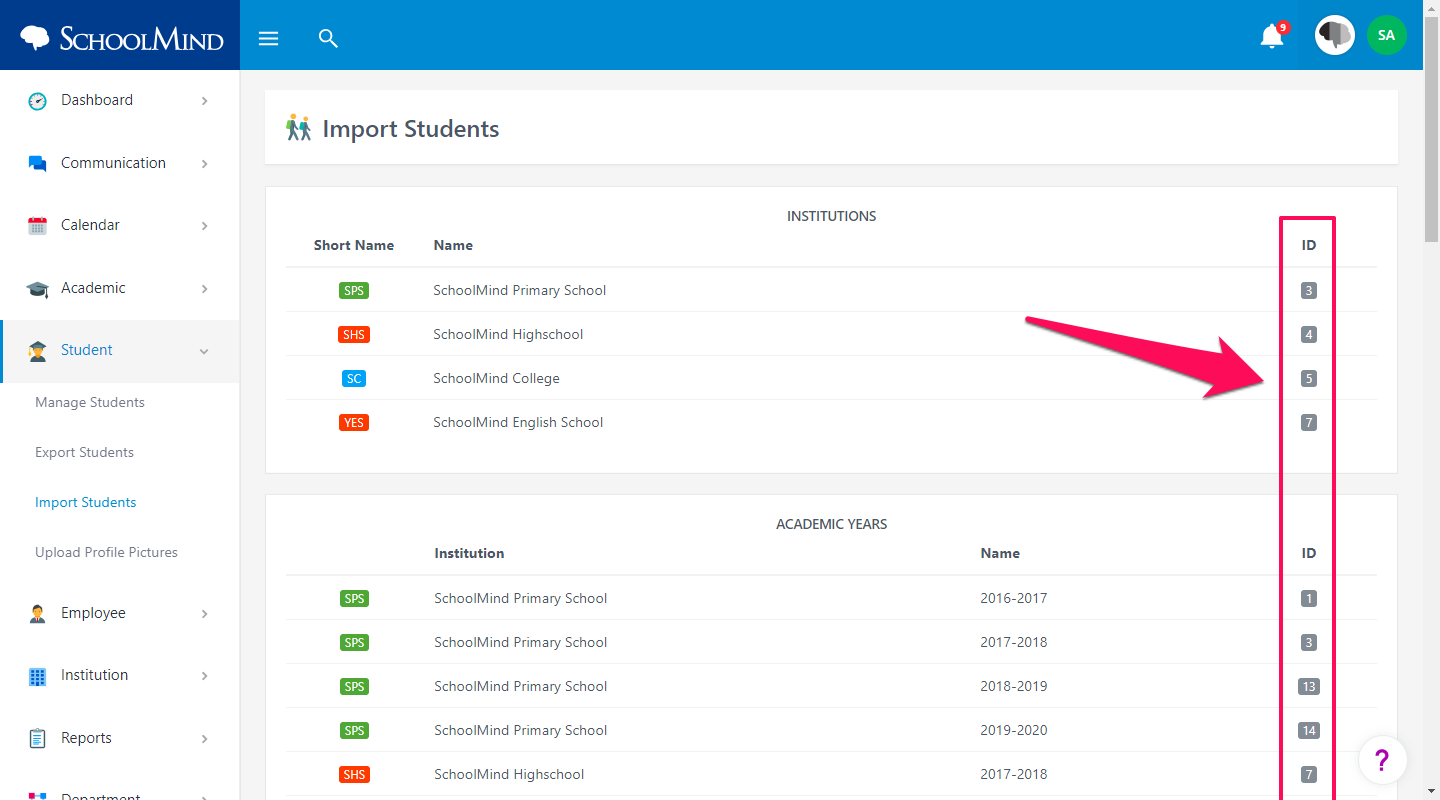
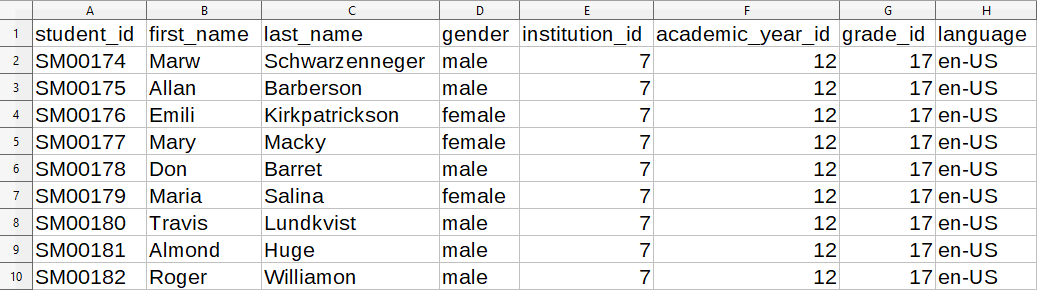
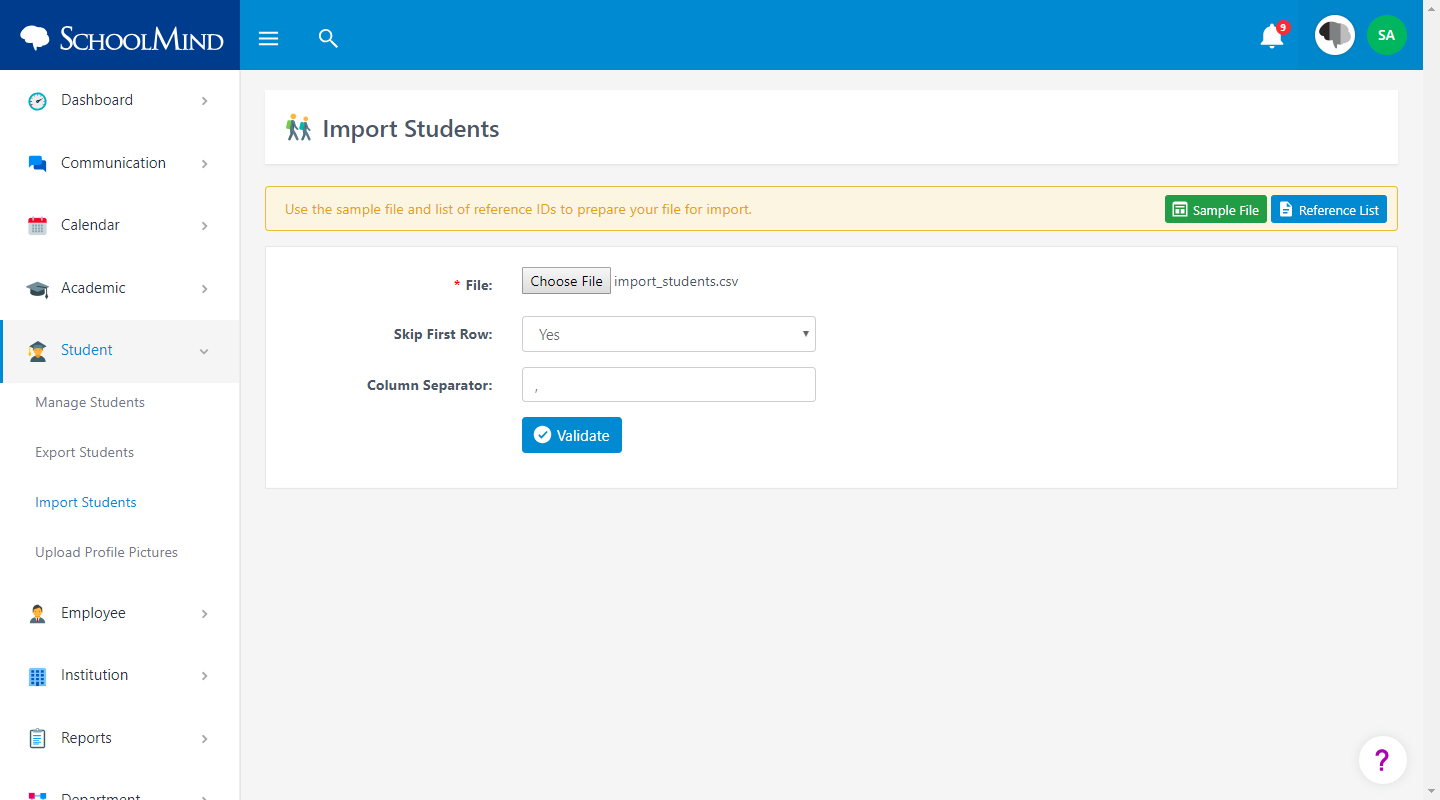
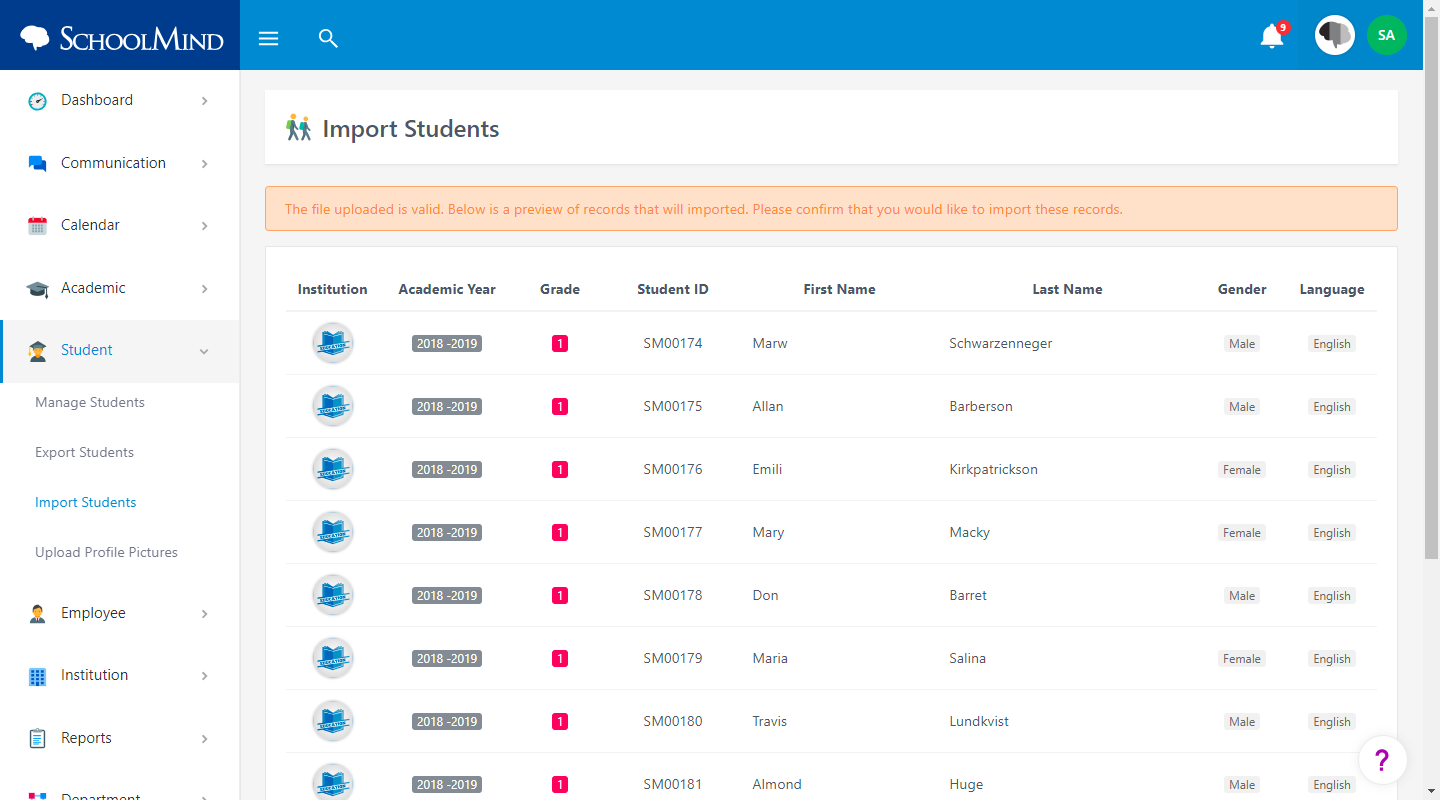
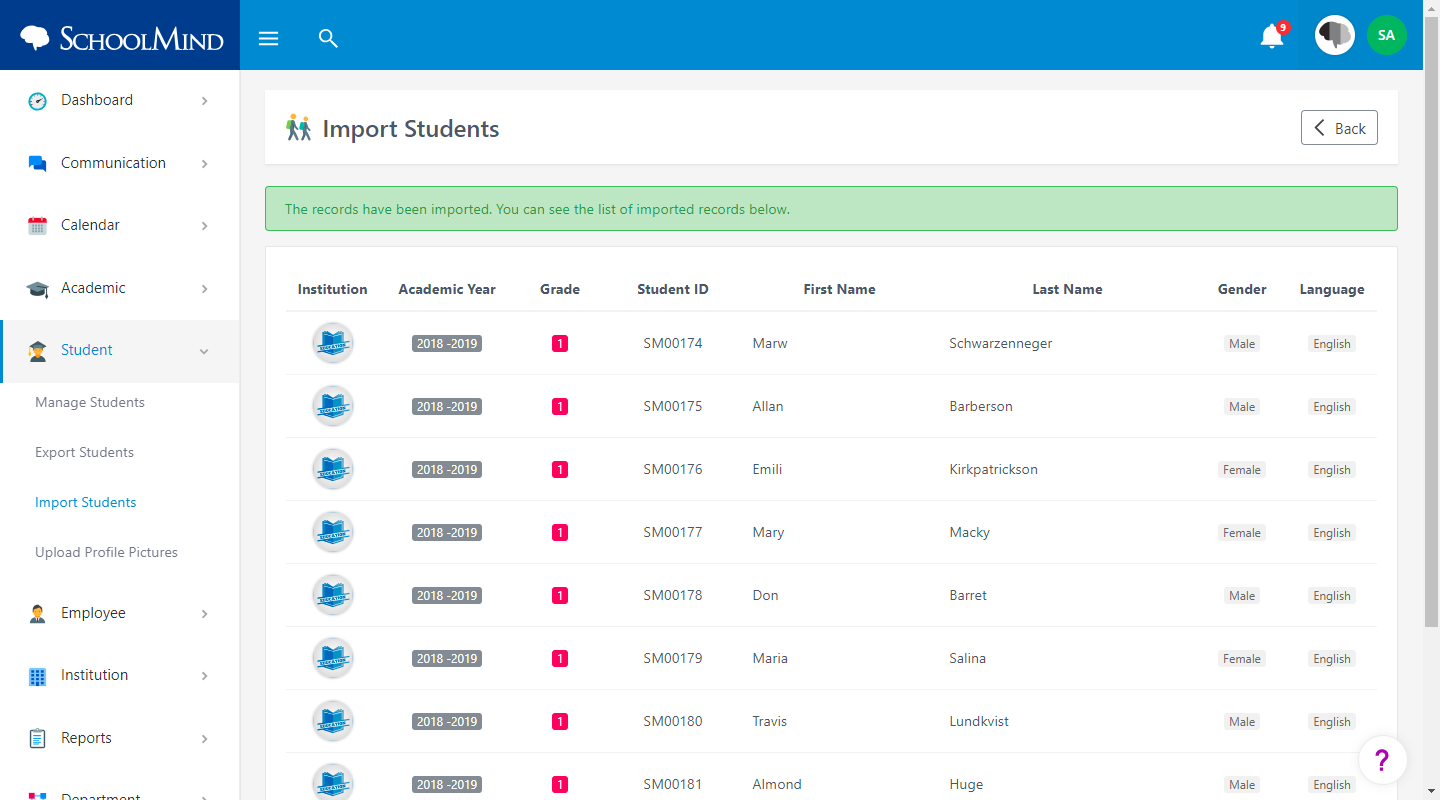
Comments
0 comments
Article is closed for comments.