In SchoolMind, multiple user accounts can be managed with a single SchoolMind ID. This is usually common with employees whose children are attending the school in which they are working in, or with parents who have multiple children enrolled in the same school. An employee, or a parent, can add his children accounts to his SchoolMind ID and access all accounts with a single username and password.
In short, this is how the process goes:
1. Parent name and contact information are added to the student's account.
2. The invitation code is automatically created and can be viewed, printed, or sent to the users' email address or phone number.
3. Upon receiving the invitation code, the user adds it to his SchoolMind ID and can access his child's account.
Adding parent information to the student's account
This step is mandatory since contact information cannot be added without adding the parent information first.
To add the parent information:
1. Click on Student > Manage Students > select a student > View > under Parent Information section click on the + icon > fill in all fields > click Save.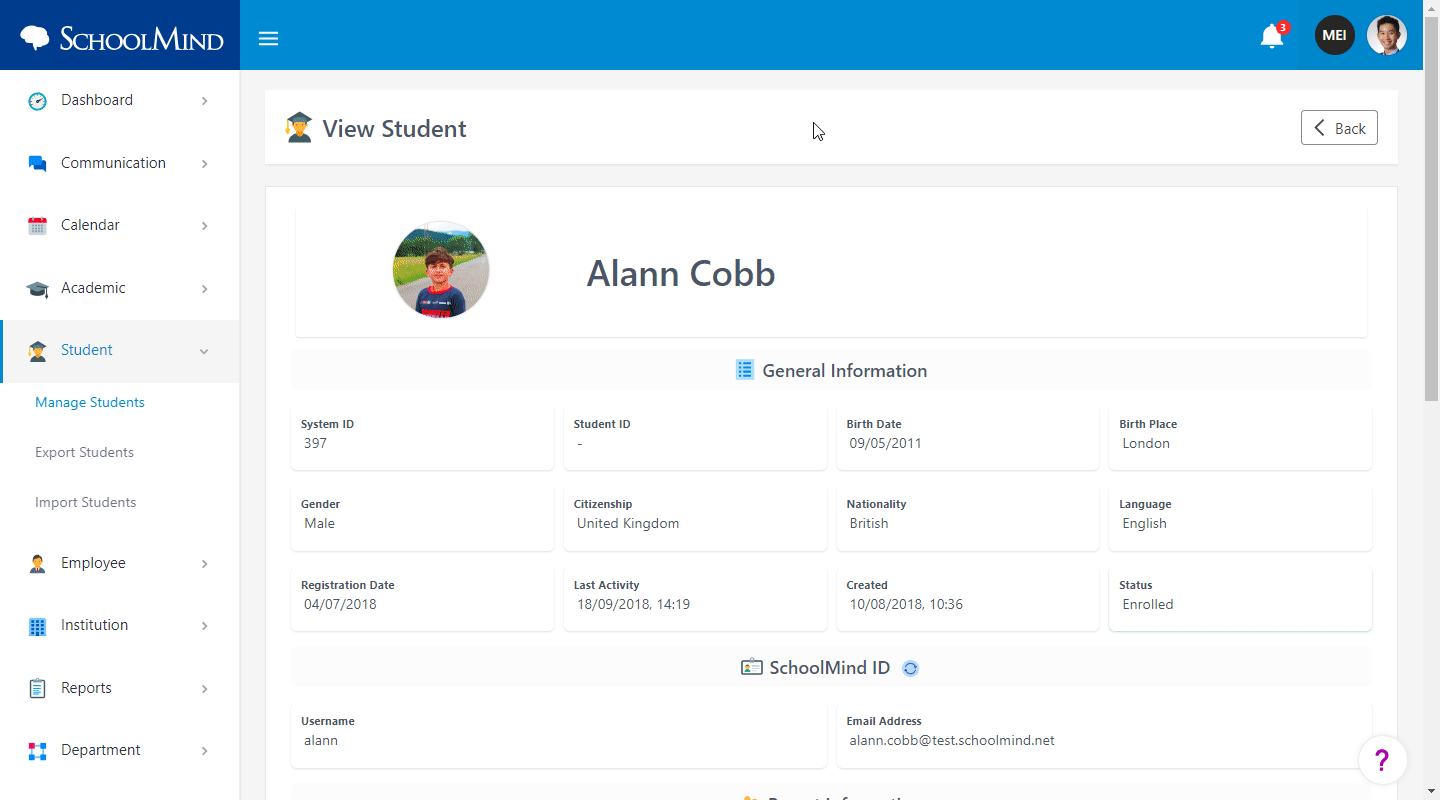
After the parent information is added, the user can be provided with the invitation code in several ways. It can be sent to users' email address, mobile phone, printed as a document, or viewed from the profile page.
Below are the possible ways of providing a user with the invitation code:
Sending the invitation code to the users' email address
1. In the student profile page, under the Contact Information section, click on the + icon and add the users' email address.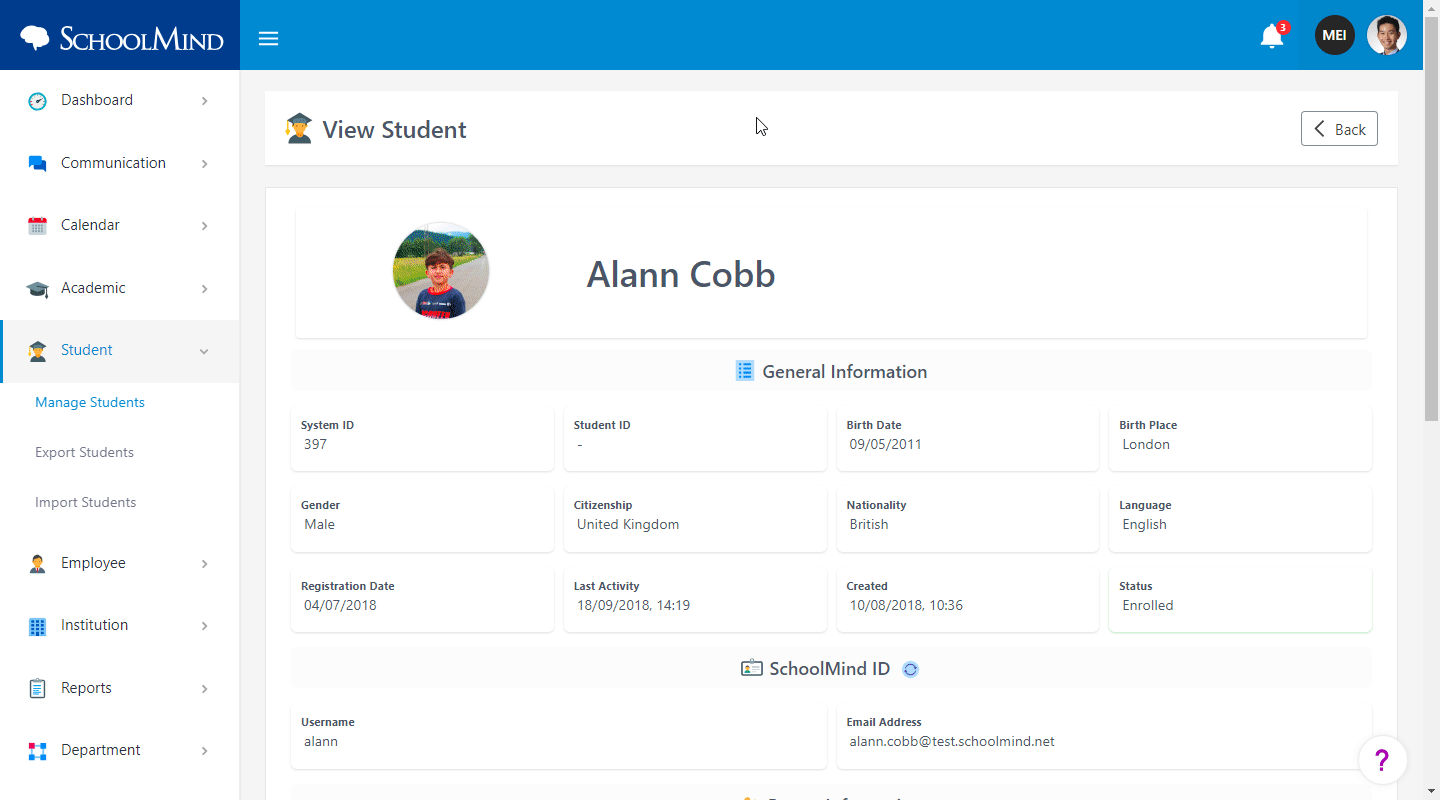
2. Once the email address is added, the user receives the verification email.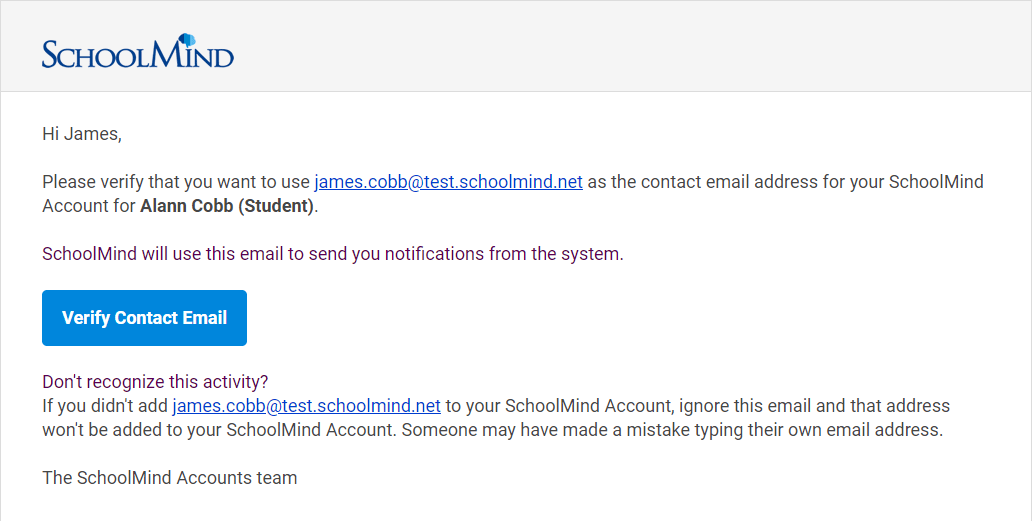
3. The user verifies the email and another email is sent containing the link with instructions. Clicking on the link, SchoolMind ID login page opens, and the user logs in to his SchoolMind ID.
4. Once the user logs in, the invitation code is automatically entered. Clicking Save adds the invitation code and child's account can be accessed from the users' SchoolMind ID.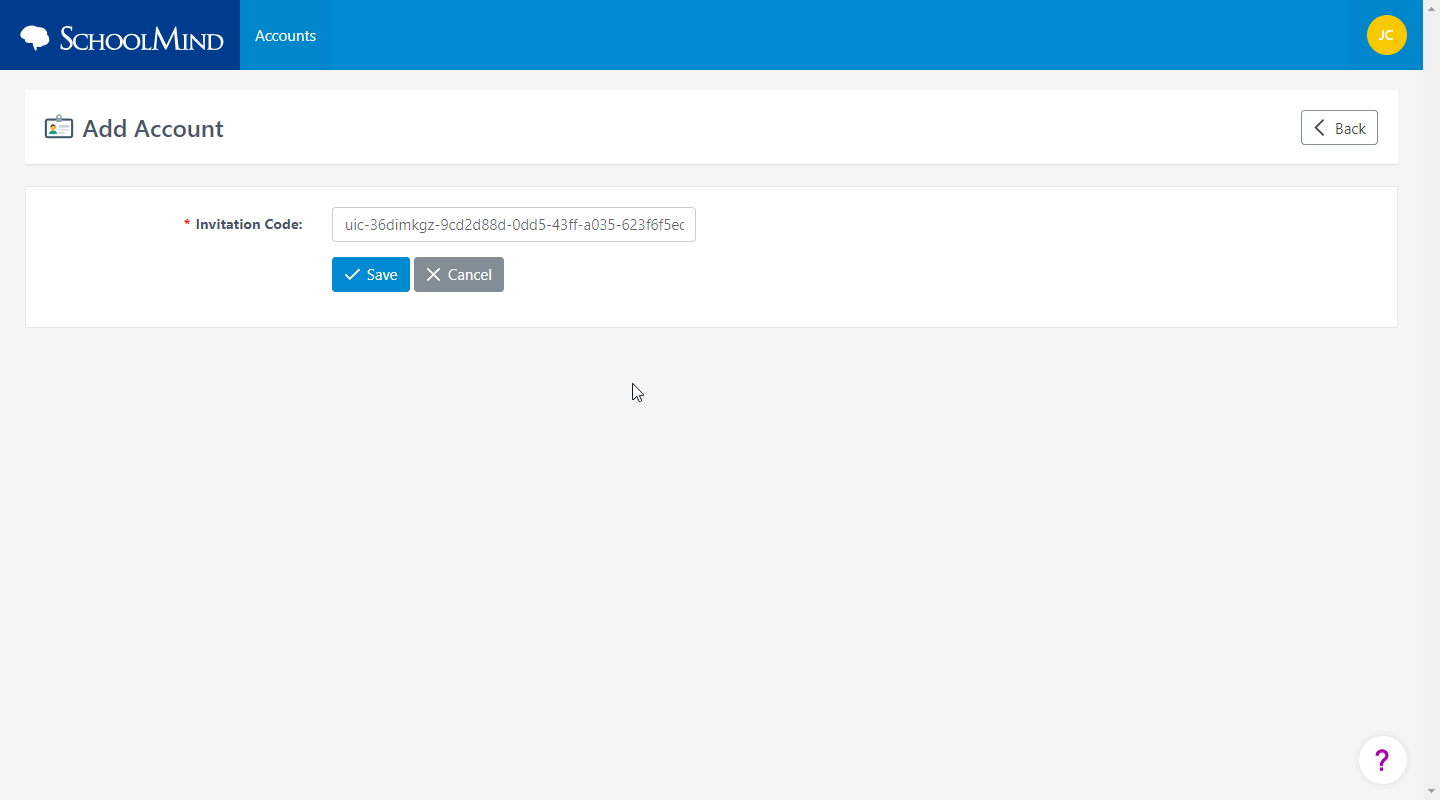
Sending the invitation code to the users' phone number
If the user doesn't have an email address, the invitation code can be sent to the users' phone number.
1. In the student profile page, under the Contact Information section, click on the + icon and add the users' phone number.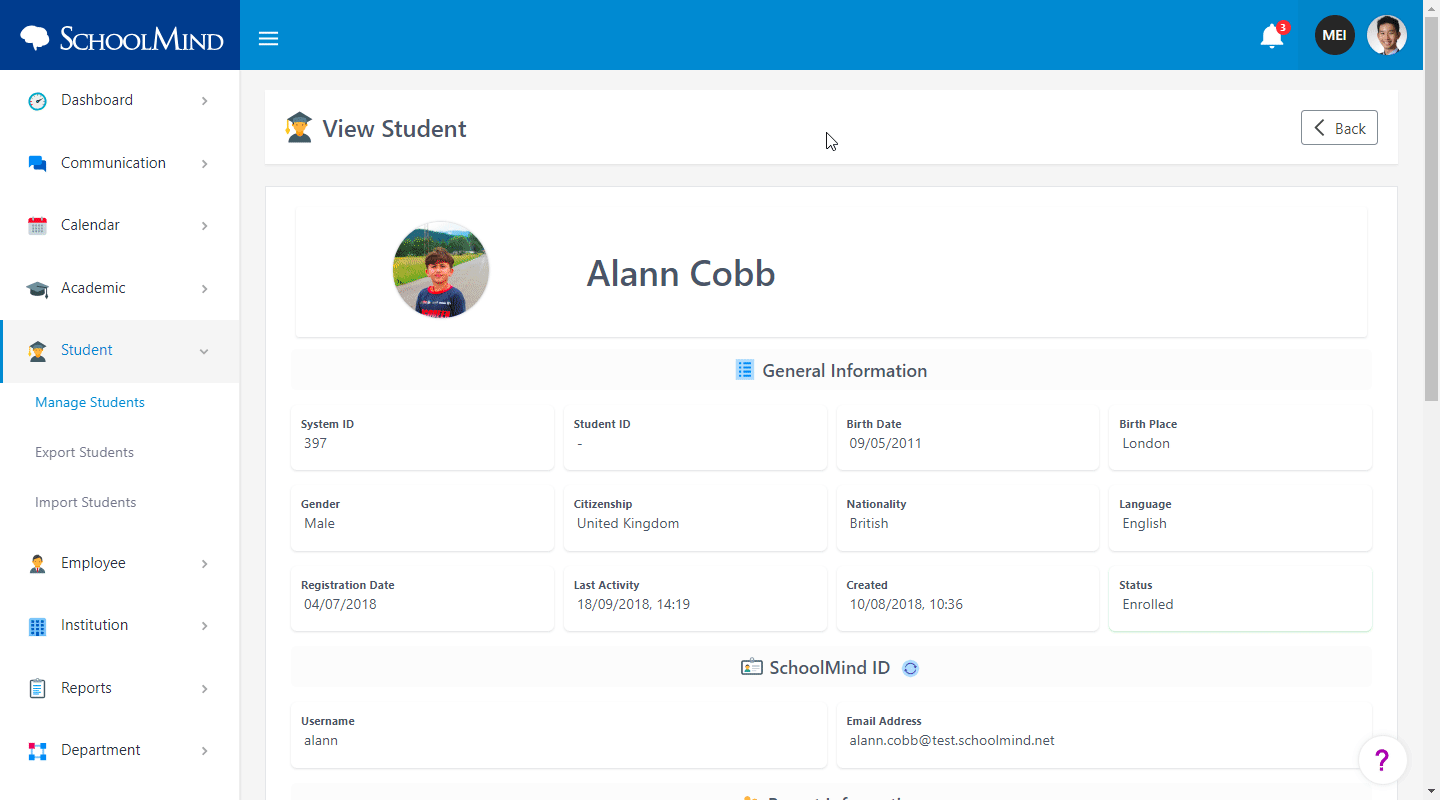
2. Under the Parent Information section, click on Send Invitation Text Message icon and the user will receive a text message containing the link with instructions.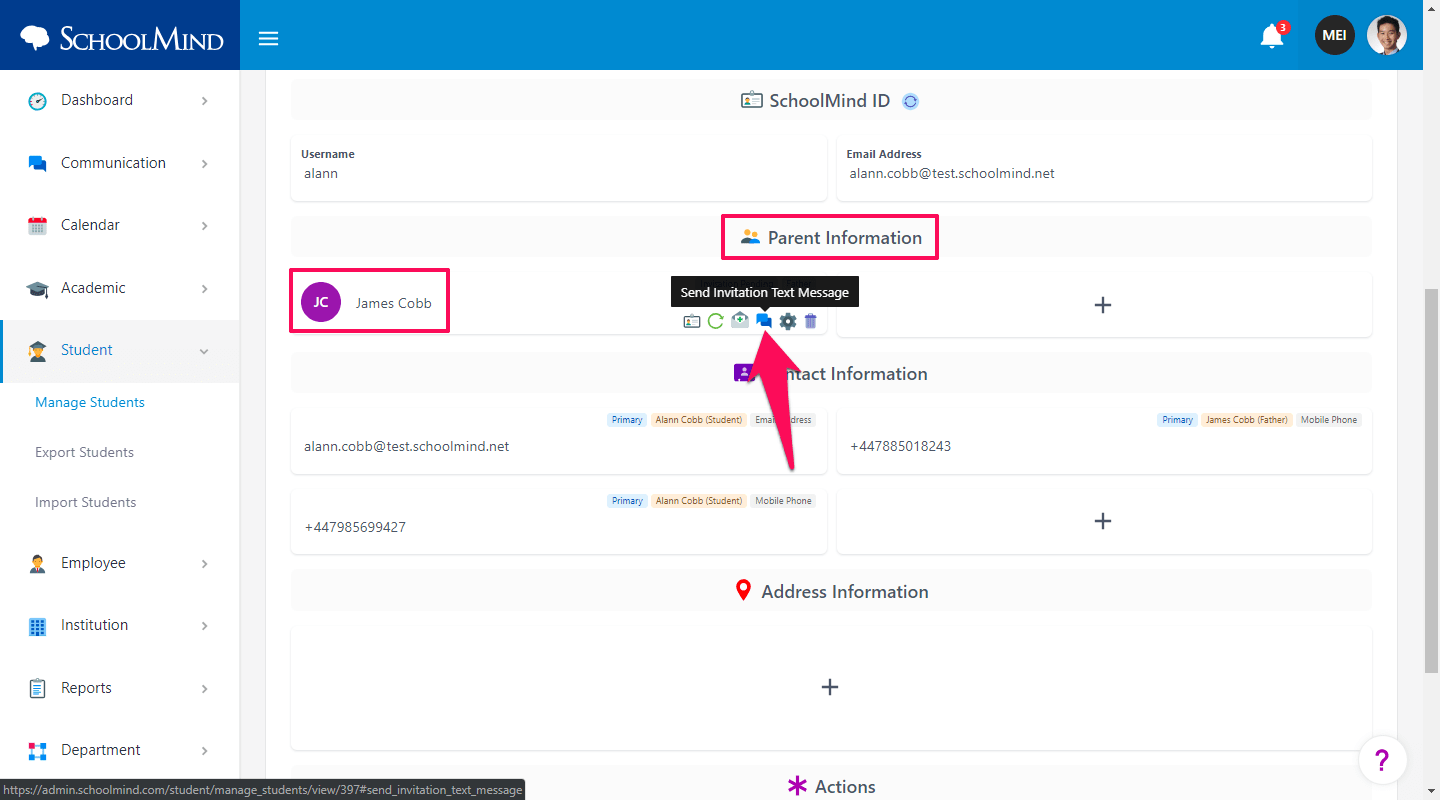
Viewing the invitation code from the student profile page
If the user doesn't use email or mobile phone, the invitation code can be viewed and given to the user.
1. In the student profile page, under the parent information section, click on View Invitation Code icon.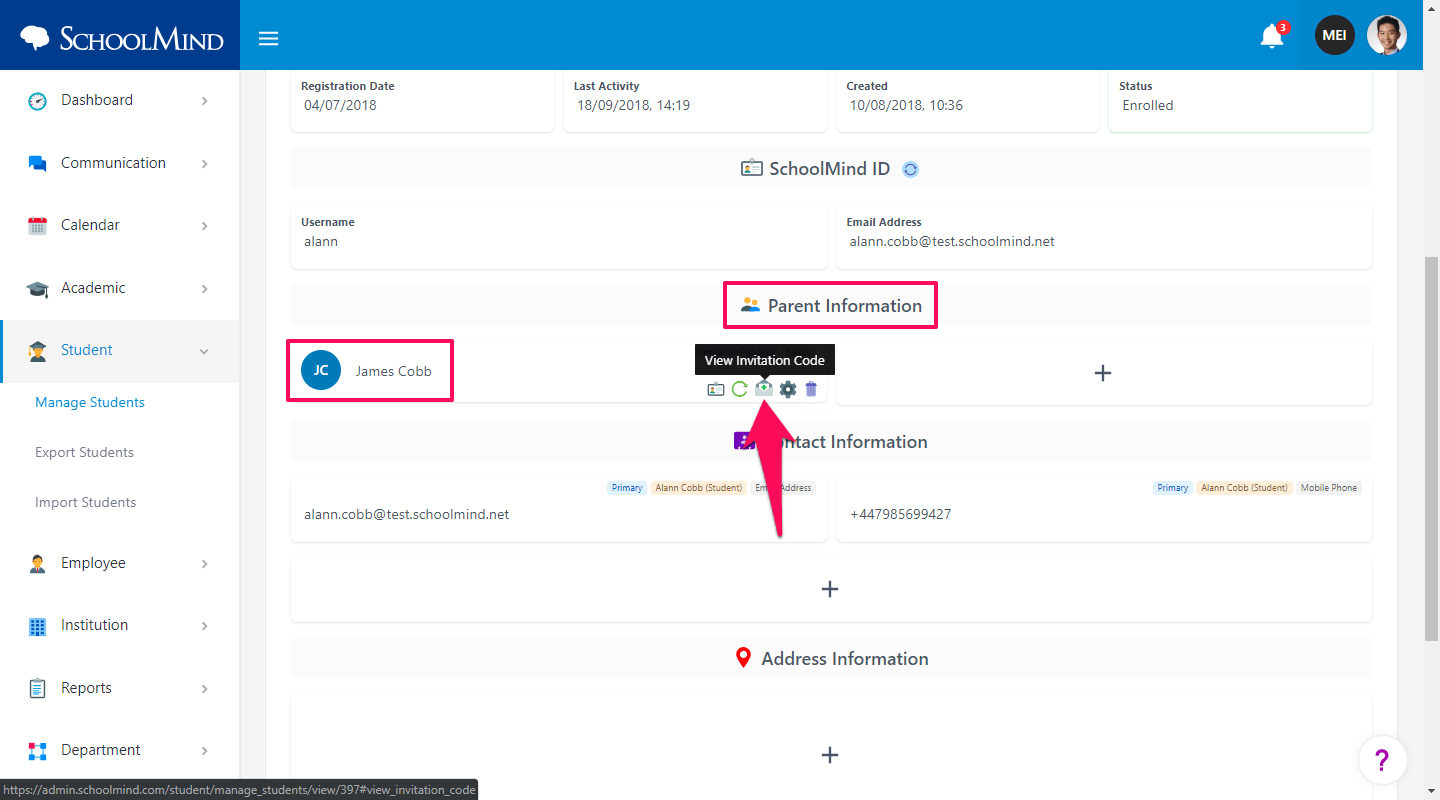
2. The invitation code can be given to the user so he can add it to his SchoolMind ID.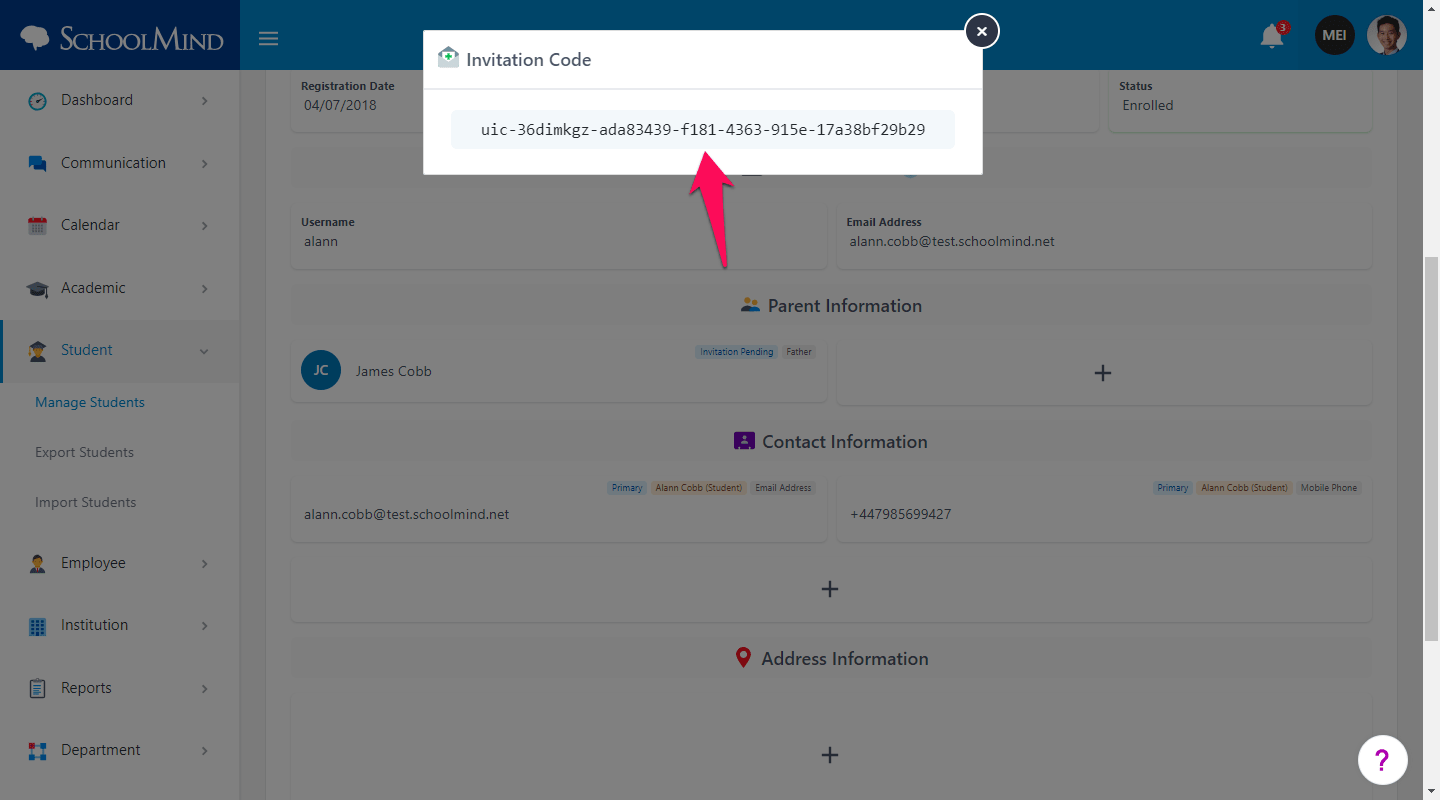
Printing the Invitation Code from the student profile page
The Invitation Code can be printed in form of a document and given to the parent.
1. In the student profile page, click on Reports, select the academic year, and select Parent users invitation code, and click Generate.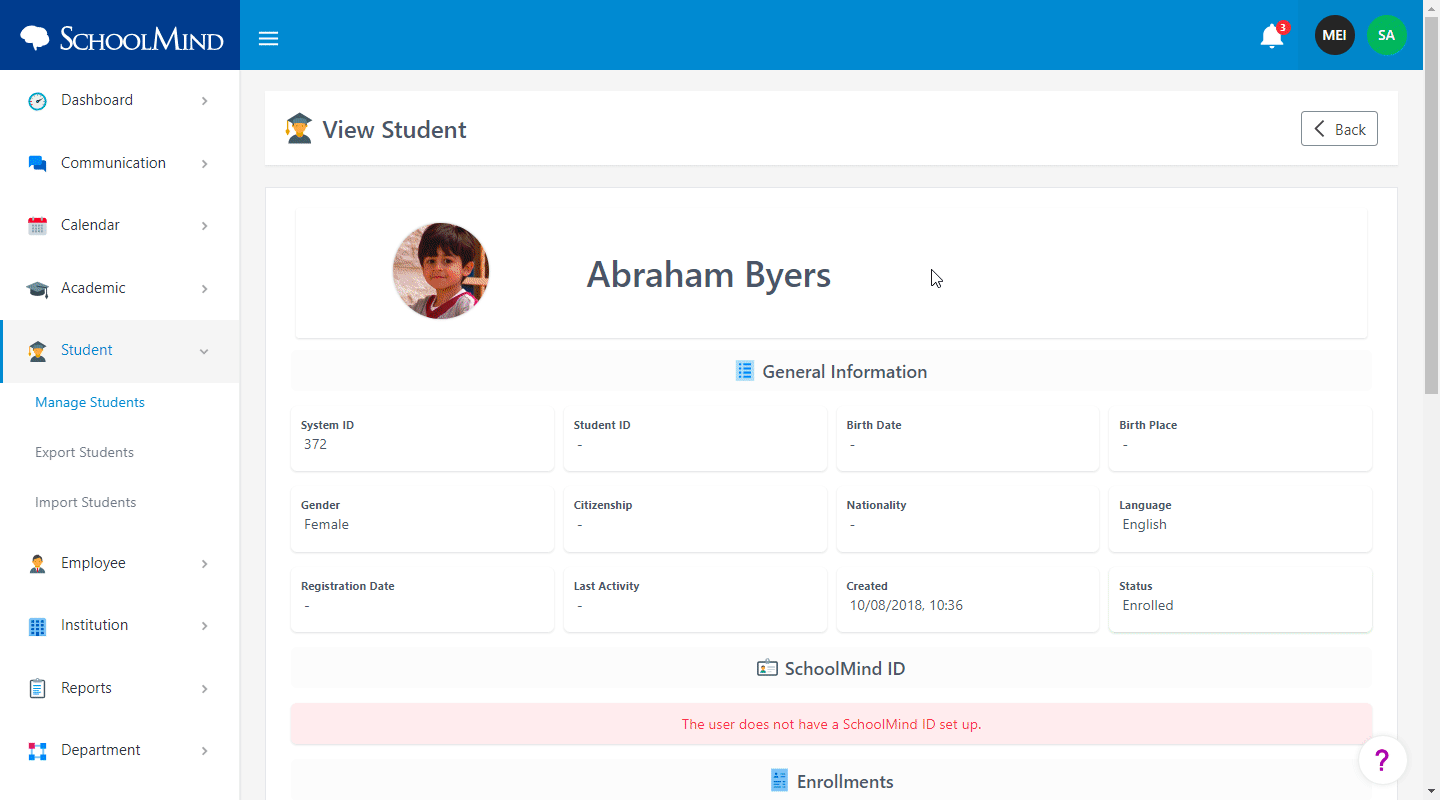
2. The document will open in a new tab and it can be printed and given to the parent. The parent can follow the instructions from the document and add the invitation code to his SchoolMind ID.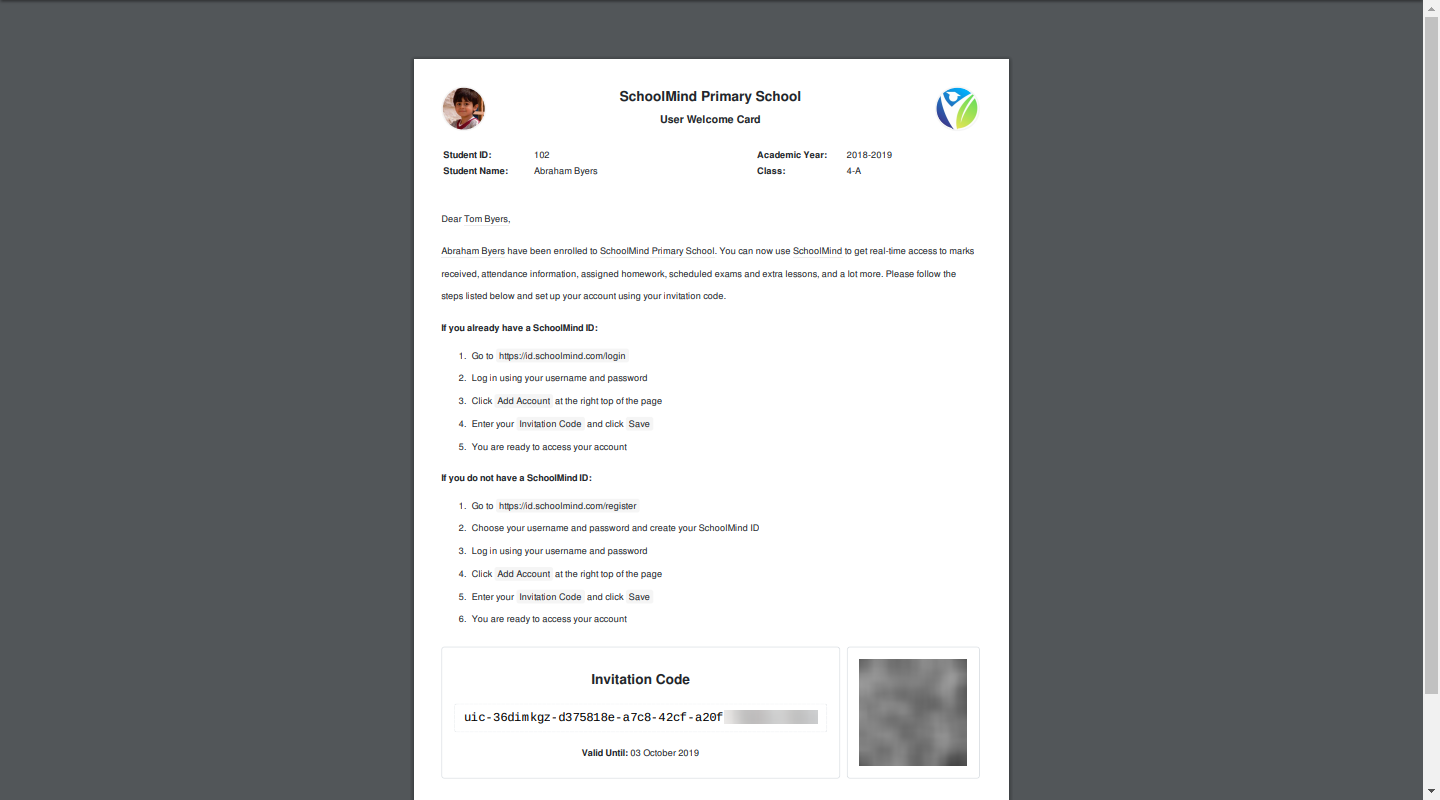
Adding the invitation code to SchoolMind ID
To add the invitation code to SchoolMind ID:
1. At the top right-hand corner click on the photo (or initials) and select Accounts.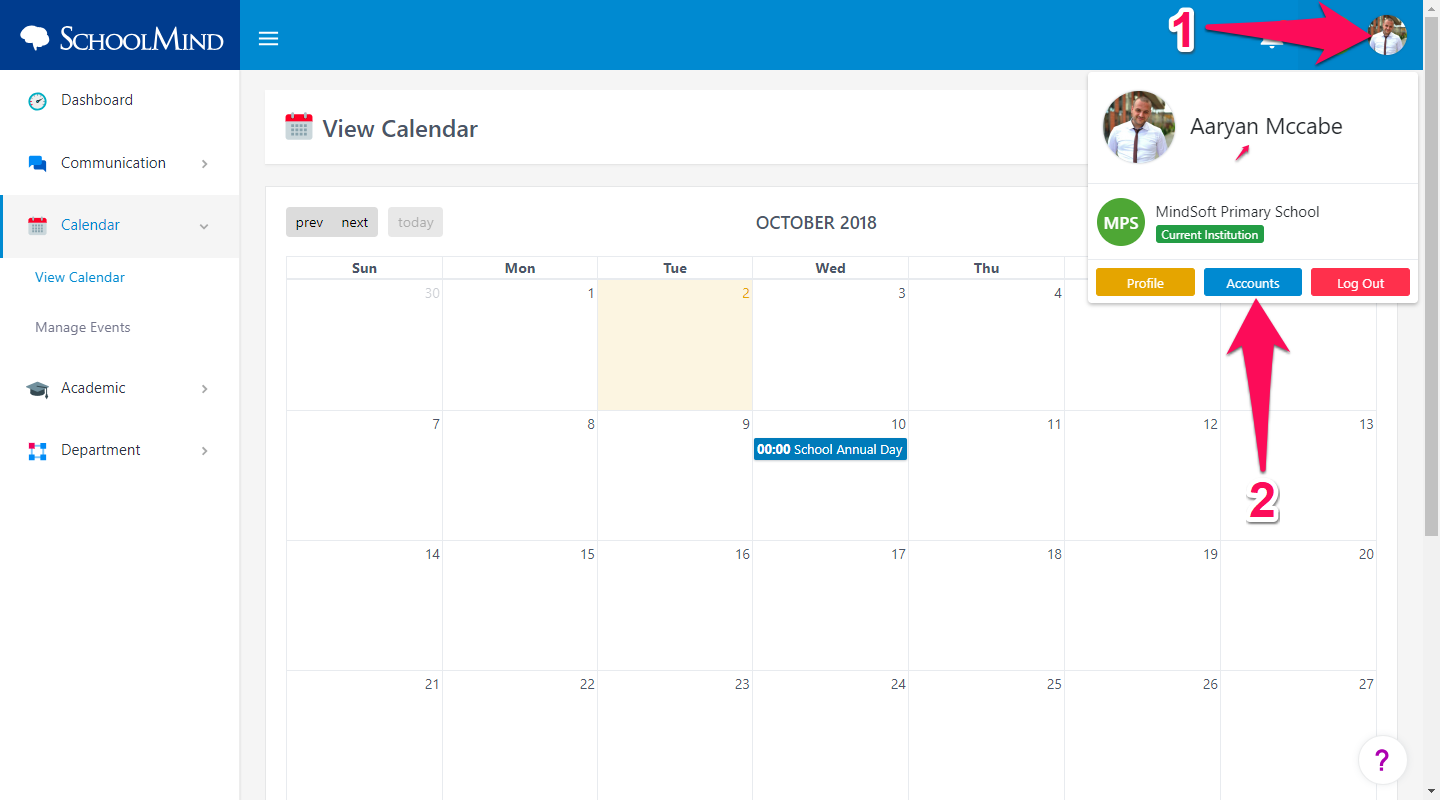
2. Click on Add Account button.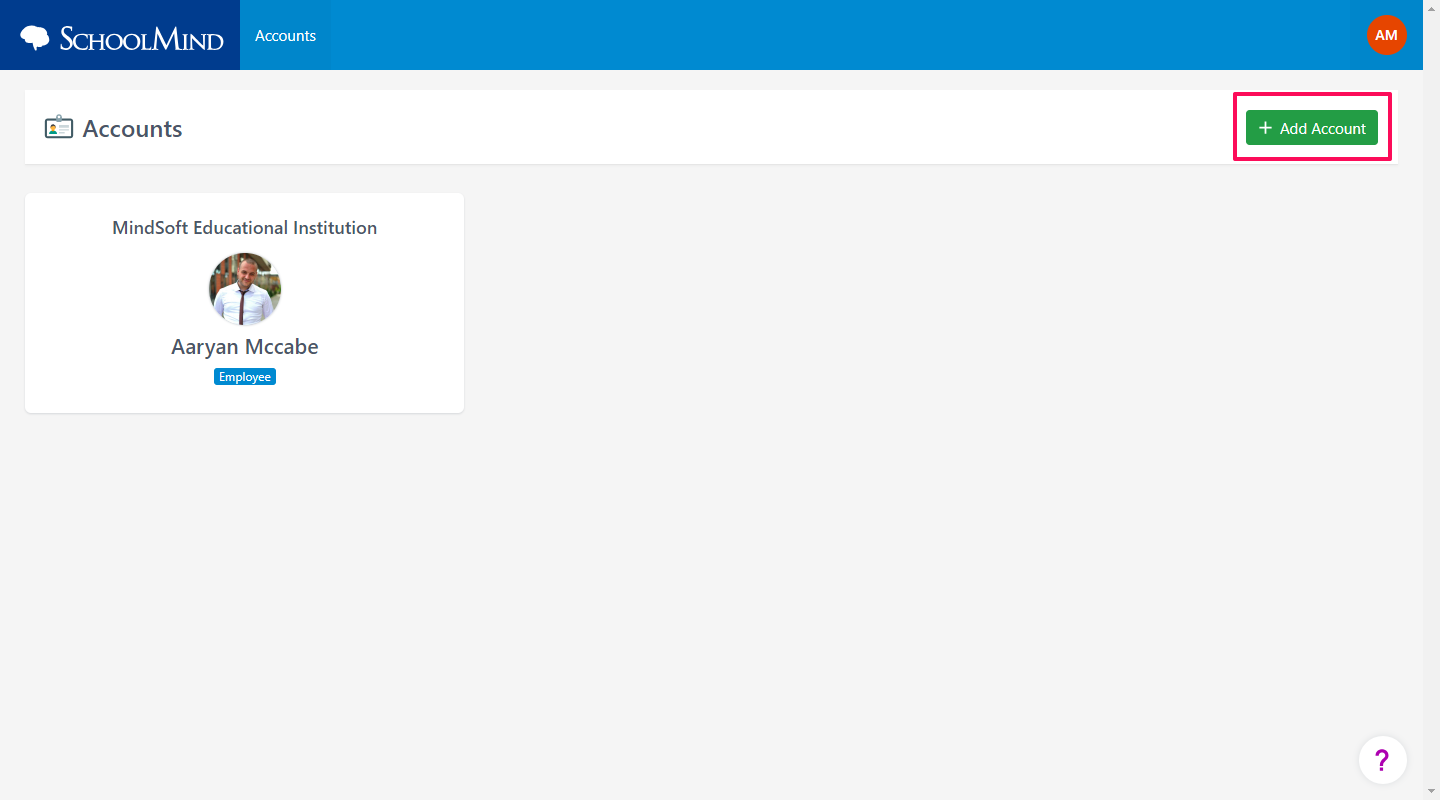
3. Enter the invitation code and click the Save button.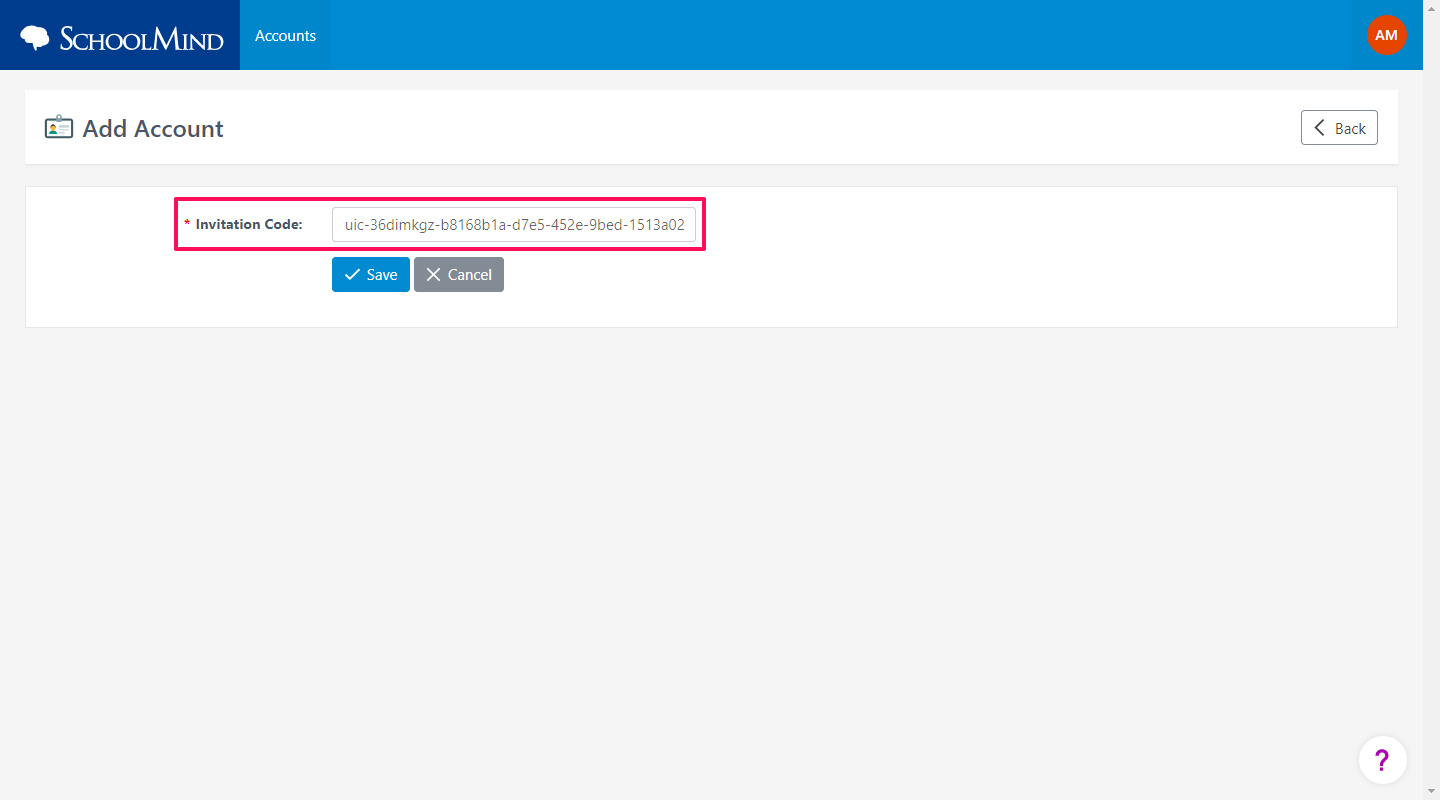
Now a user can access their children accounts from a single SchoolMind ID.
<p class="sm-help-tag">sm_help_admin_student_manage_students</p>

Comments
0 comments
Article is closed for comments.