1. In the left-hand side menu, click "Finance" > "Manage Contracts" > "Add New".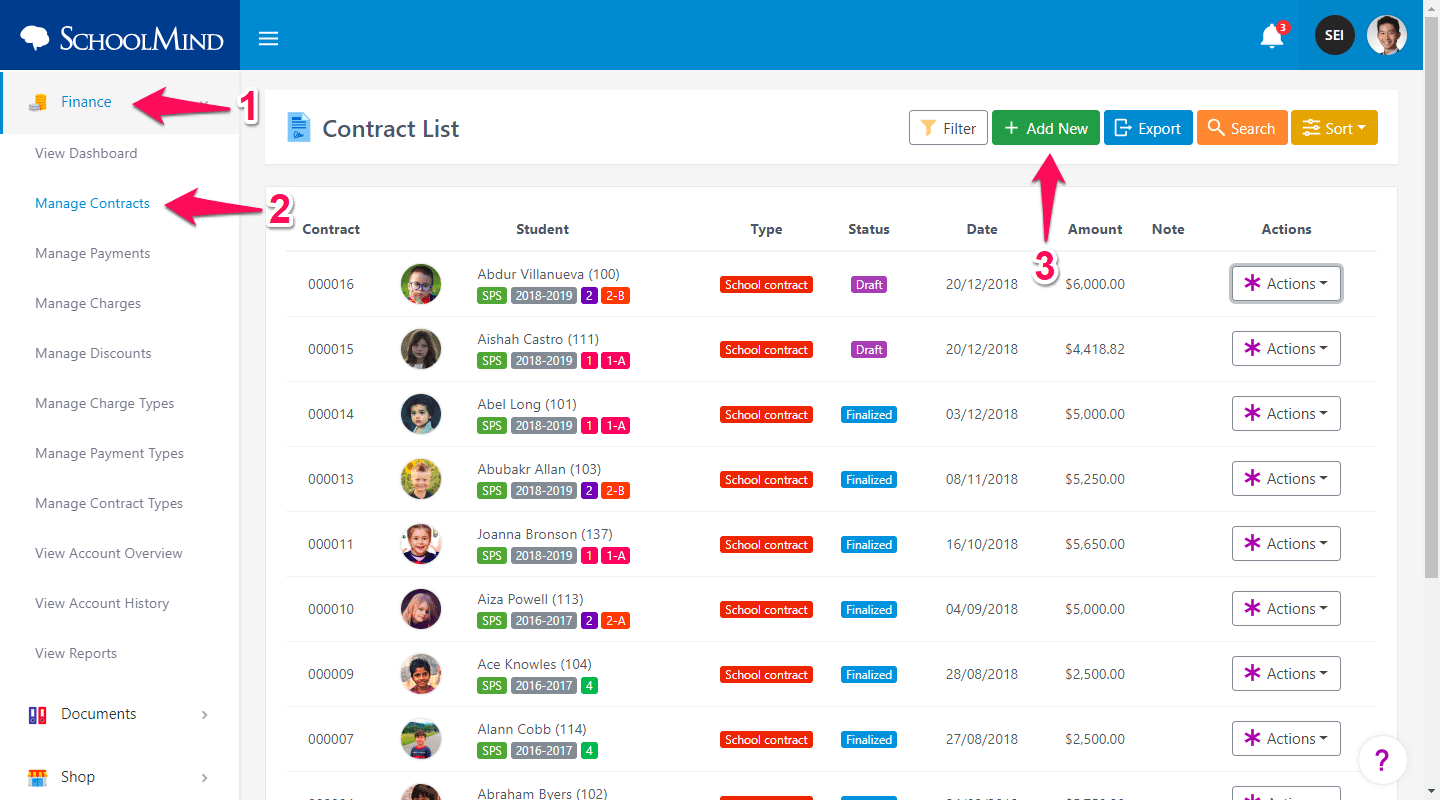
2. Select a student, academic year, contract type and date. Fill in all fields and click "Save". Optionally, you can add a note to a contract to include more contract details.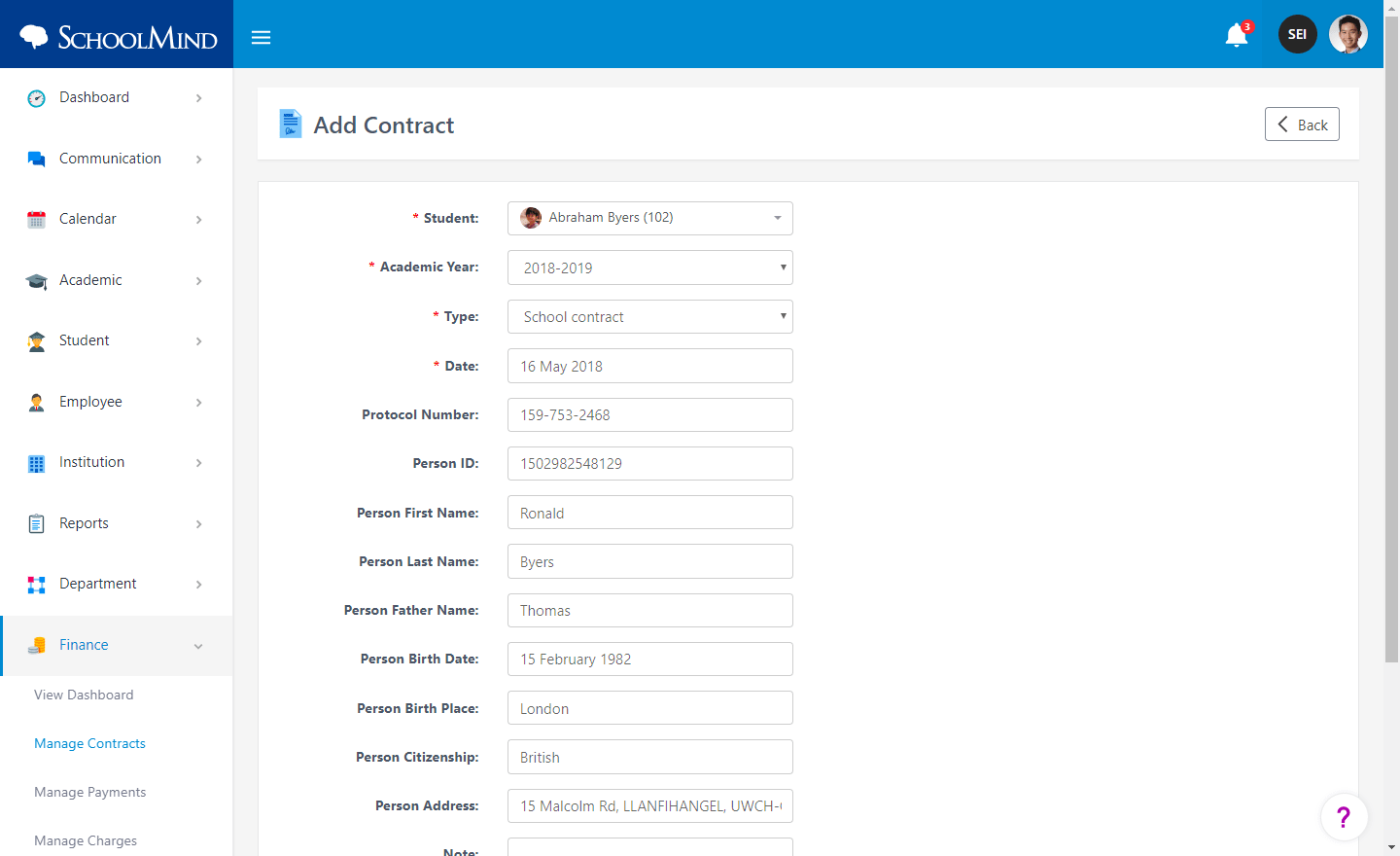
3. The contract is created and currently, it's in a draft state. It is empty so you should add charges to it. To add a charge to a contract, click "Actions" > "Charges and Discounts".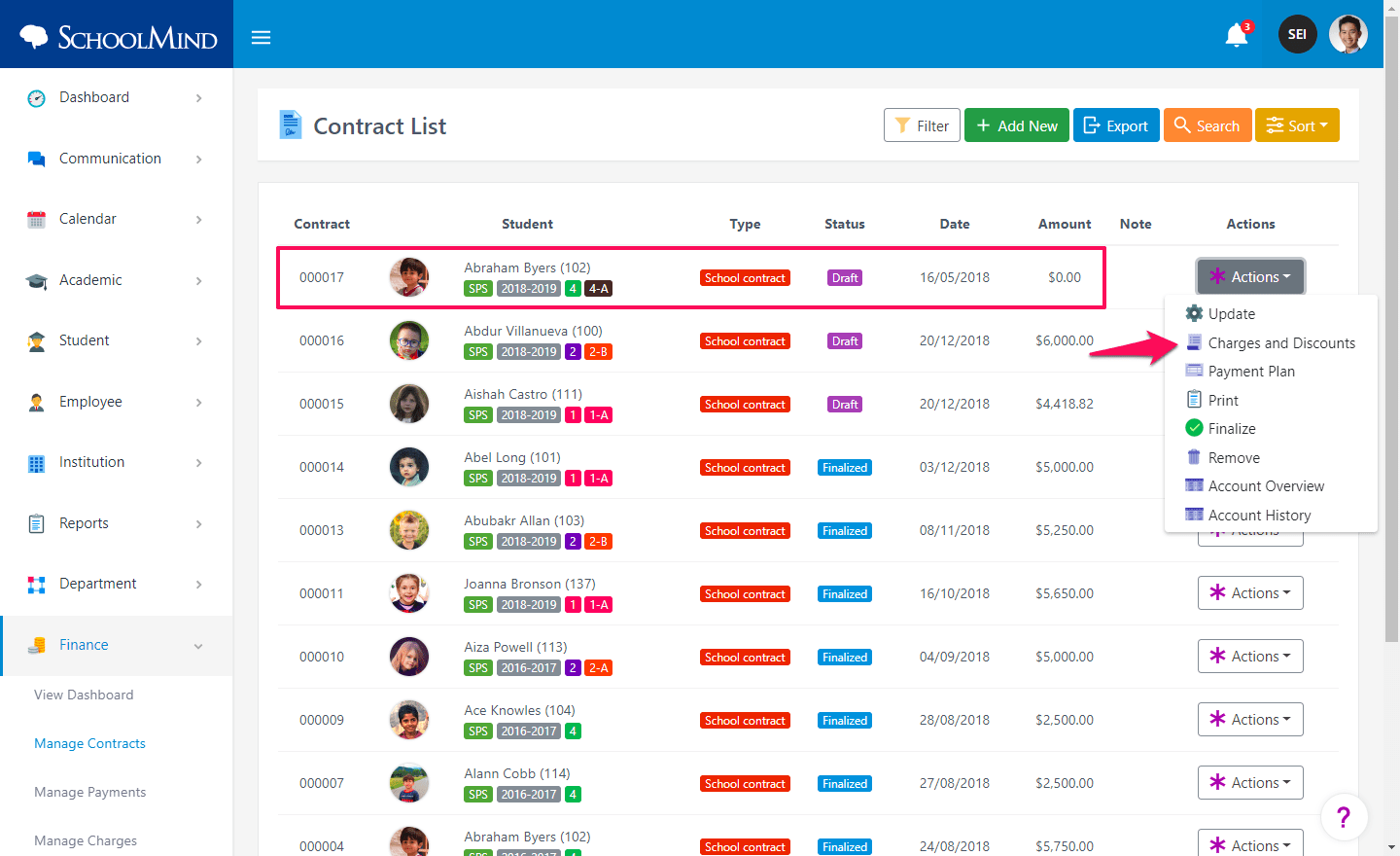
4. In the top right-hand corner, click "Add Charge" > select charge type > click "Save". You can also add discounts for items in the contract by clicking on "Add Discount" button.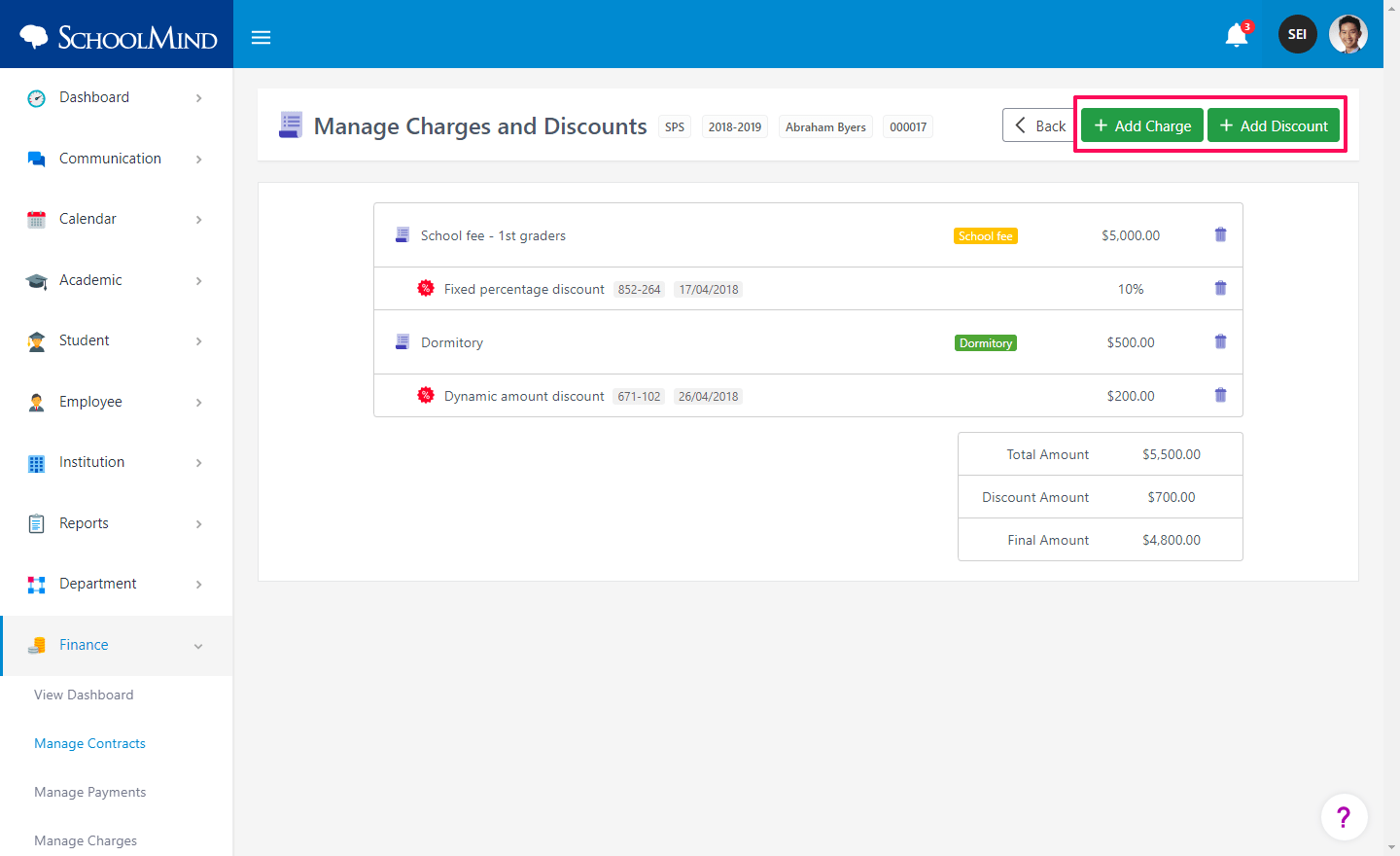
5. Once done, go back and go to the Payment Plan section. There you can set up the contract installments. Once done, click the "Save" button.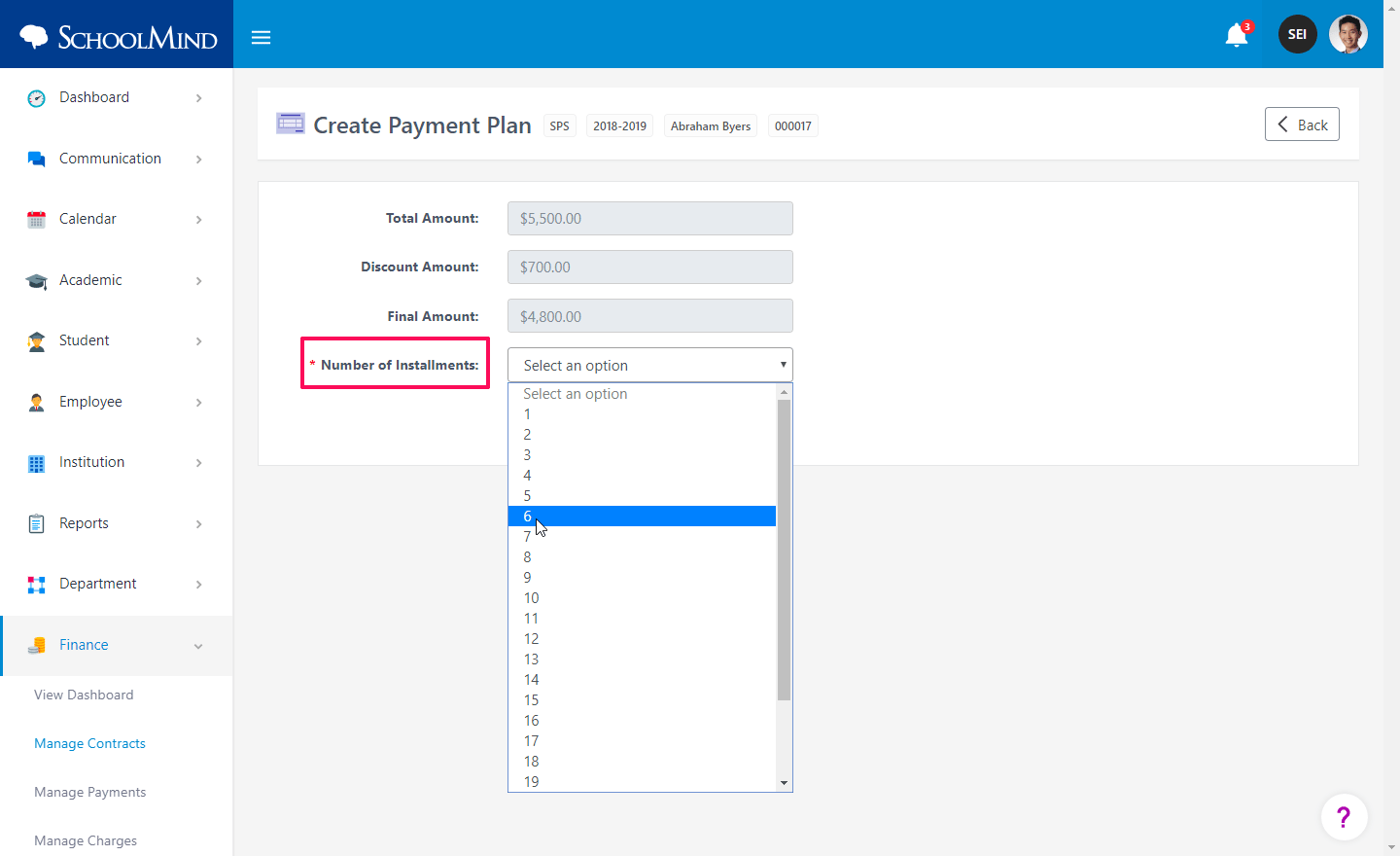
6. After everything is set, go back and click "Actions" > "Finalize" > "Yes". The contract is created and finalized.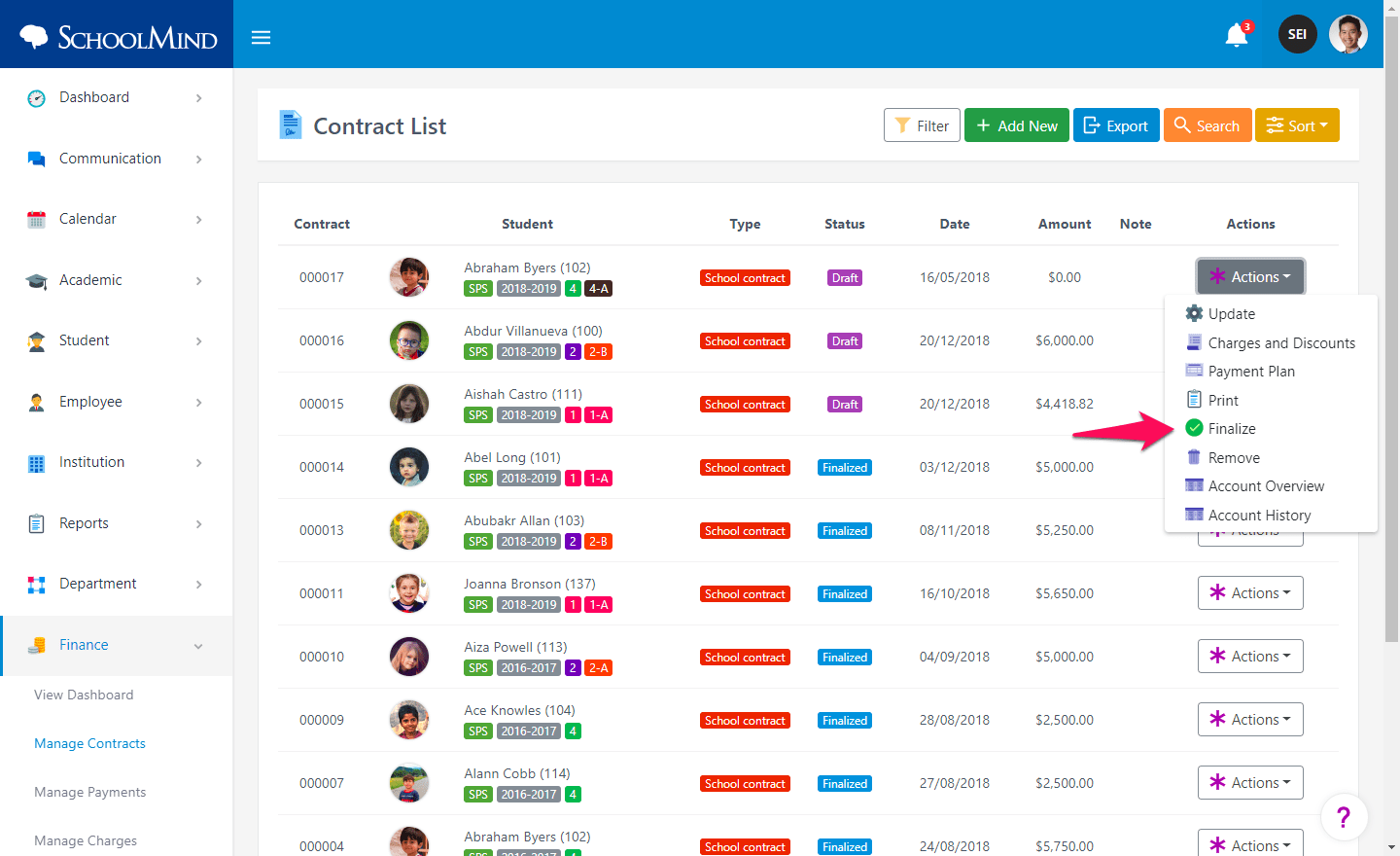
7. To edit the contract, click "Actions" > "Update" > edit the contract > click "Save".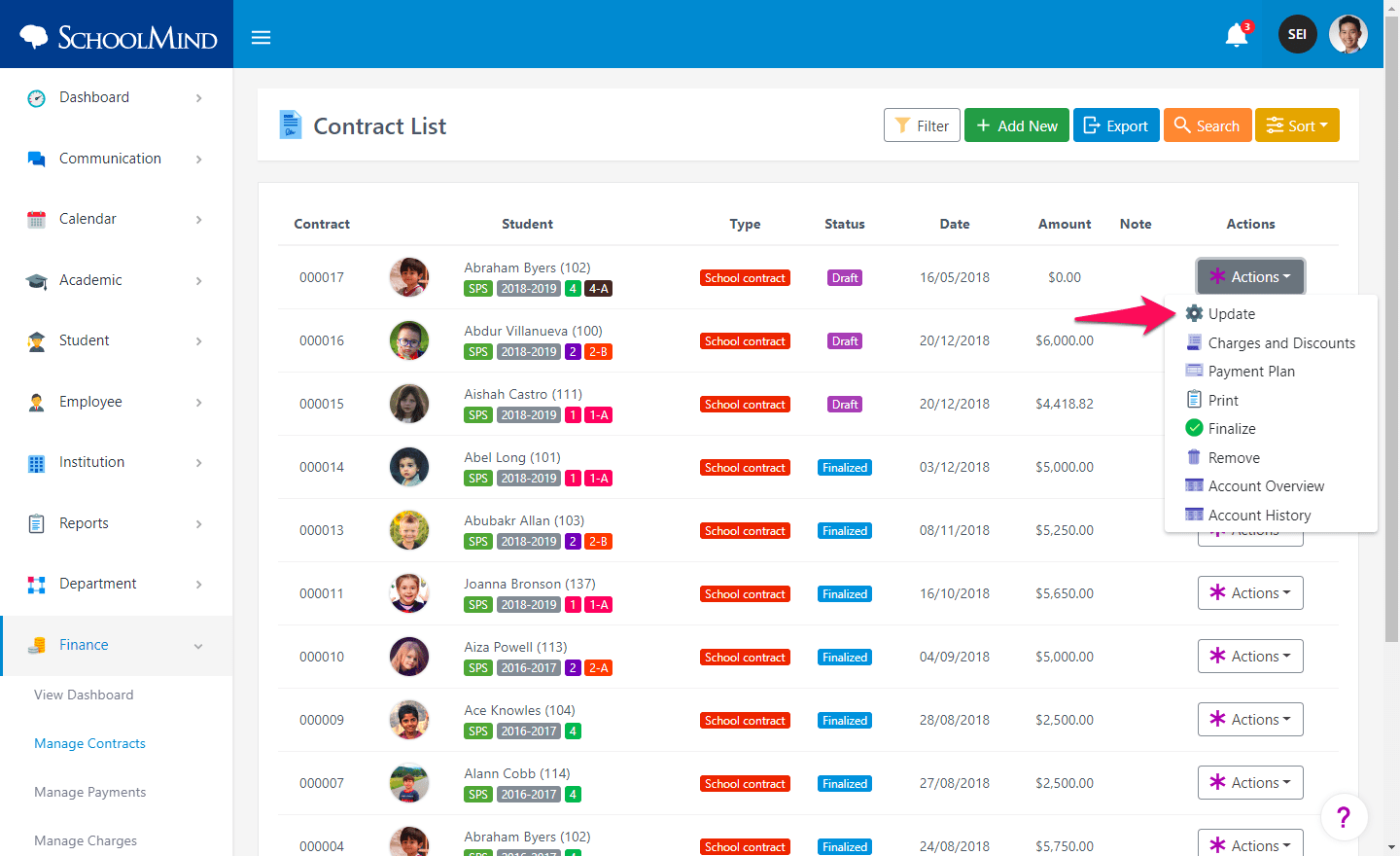
Note: You can edit the contract only if it is in a draft state. If the contract is finalized, you need to unfinalize the contract in order to edit it.
<p class="sm-help-tag">sm_help_admin_finance_manage_contracts</p>

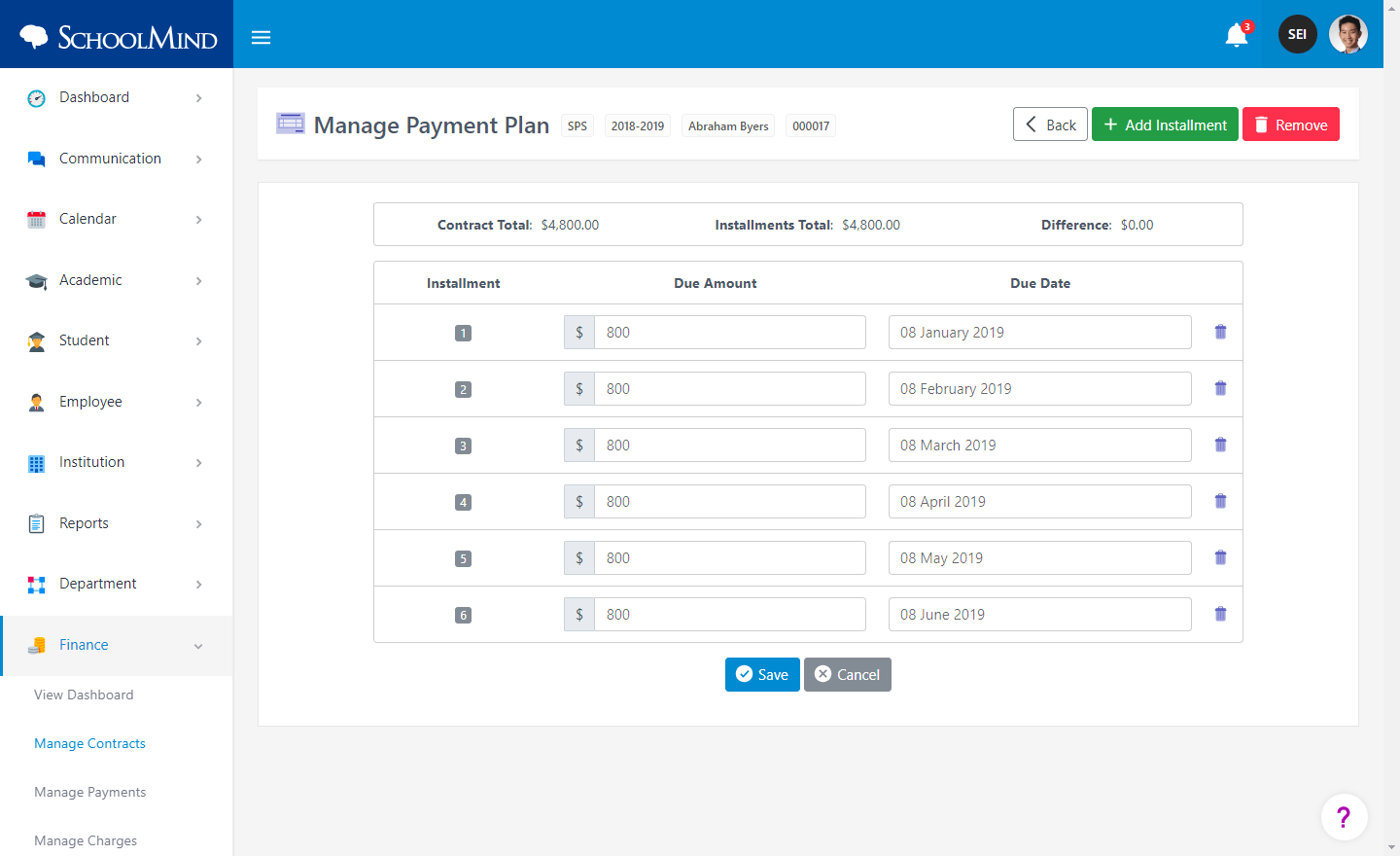
Comments
0 comments
Article is closed for comments.