In order to keep the school management up to date with student enrollment information, enrollment notifications can be enabled for school Principal, Vice-Principal, and General Manager. This way each time a new student is enrolled, or a student renews his enrollment, the school management will be notified about it.
There are three types of enrollment notifications:
- Notifications for single student enrollments
- Notifications for bulk student enrollments
- Daily email notification showing enrollment summary
1. Notifications for single student enrollments are controlled by the Student Enrollment Notifications setting and can be activated for General Managers, Principals, Vice-Principals, or all. When enabled, Institution managers will receive a single notification for each student enrollment.
2. Notifications for bulk student enrollments are controlled by the Group Notifications for Bulk Student Enrollments setting. When this setting is turned on, and students are enrolled in bulk, Institution managers will receive only a single notification.
3. Daily email notification showing enrollment summary is controlled by the Student Enrollment Notifications setting and can be activated for General Managers, Principals, Vice-Principals, or all. When enabled, Institution managers will receive an enrollment summary daily email notification.
How to set it up
Enabling notifications
In order for enrollment notifications to work, you need to enable them in the institution settings and define institution managers who will receive the notifications.
1. Navigate to Institution > Manage Settings.
2. In the top right-hand corner, select the Institution for which you're configuring notifications.
3. Under the Notification Settings section, there are two settings related to enrollment notifications:
- Student Enrollment Notifications
- Group Notifications for Bulk Student Enrollments
4. Enable notifications for the group you wish to receive notifications.
5. Enable Group Notifications for Bulk Student Enrollments option if you want school manager(s) to receive a single notification when multiple students are enrolled.
Example:
Pro tip: If you have multiple institutions in your organization, and all institutions will have the same notification settings, then click on the "apply to all institutions" button which is located next to each setting. That way you won't need to configure the same settings for other institutions.
Defining institution managers
Now you need to define institution managers who will receive enrollment notifications.
1. Navigate to Institution > Manage Managers.
2. Choose an institution and academic year for which you want managers to receive enrollment notifications.
3. Click on Add New button and add institution manager(s).
4. Choose an employee from the list and set whether he's a Principal, Vice-Principal, or General Manager (General Manager type is for institution owners). Add all institution managers.
Example:
Setting the daily email notification delivery time
You can set at what time you want institution managers to receive the enrollment summary daily email notification. This can be set up in the System Settings.
1. Navigate to System > Manage System Settings.
2. Under the Notification Settings section, set the time at which you want to receive the enrollment summary daily email notification.
How it works
When a new student is enrolled or has renewed his enrollment, the institution manager(s) will receive a notification.
Figure 1. New student enrollment.
Figure 2. Student enrollment renewal.
After tapping on the notification, it shows the student's name and to which institution and academic year the student has been enrolled.
Example:
When multiple students renew their enrollment and Group Notifications for Bulk Student Enrollments option is enabled, the school manager(s) receives a single notification.
Example:
Here's an example of daily email notification showing enrollment summary.
Important notes
1. When importing students to SchoolMind using the Import Students feature, even if Group Notifications for Bulk Student Enrollments is enabled, Institution managers will still receive a separate notification for each student that's imported/enrolled.
2. The academic year must not be set as "completed" since notifications don't include academic years that have been set as completed. You can check this by navigating to Institution > Manage Academic Years section.
sm_help_admin_institution_manage_settings

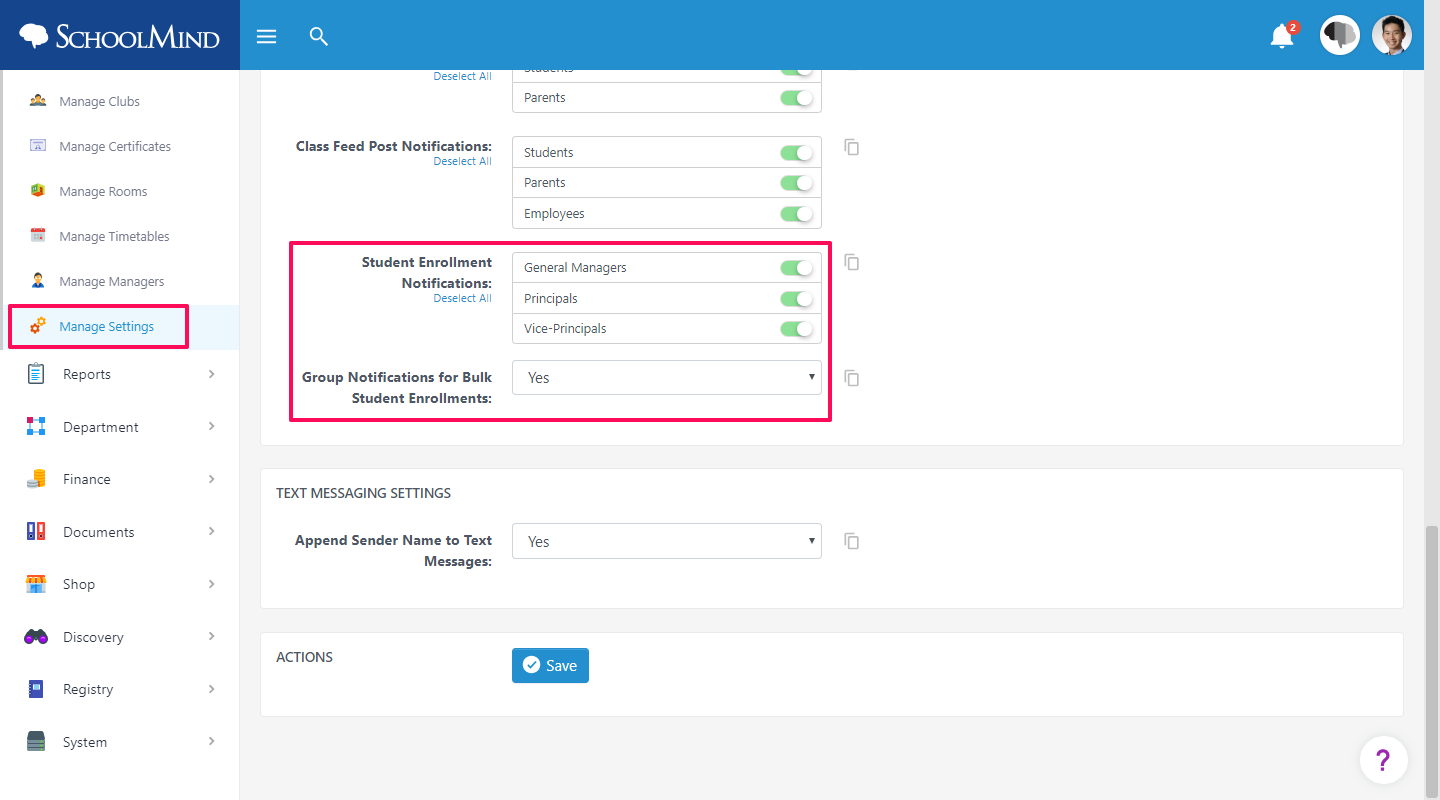
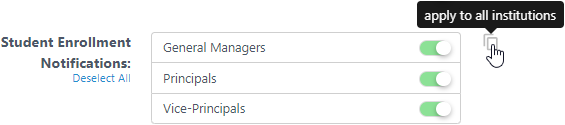
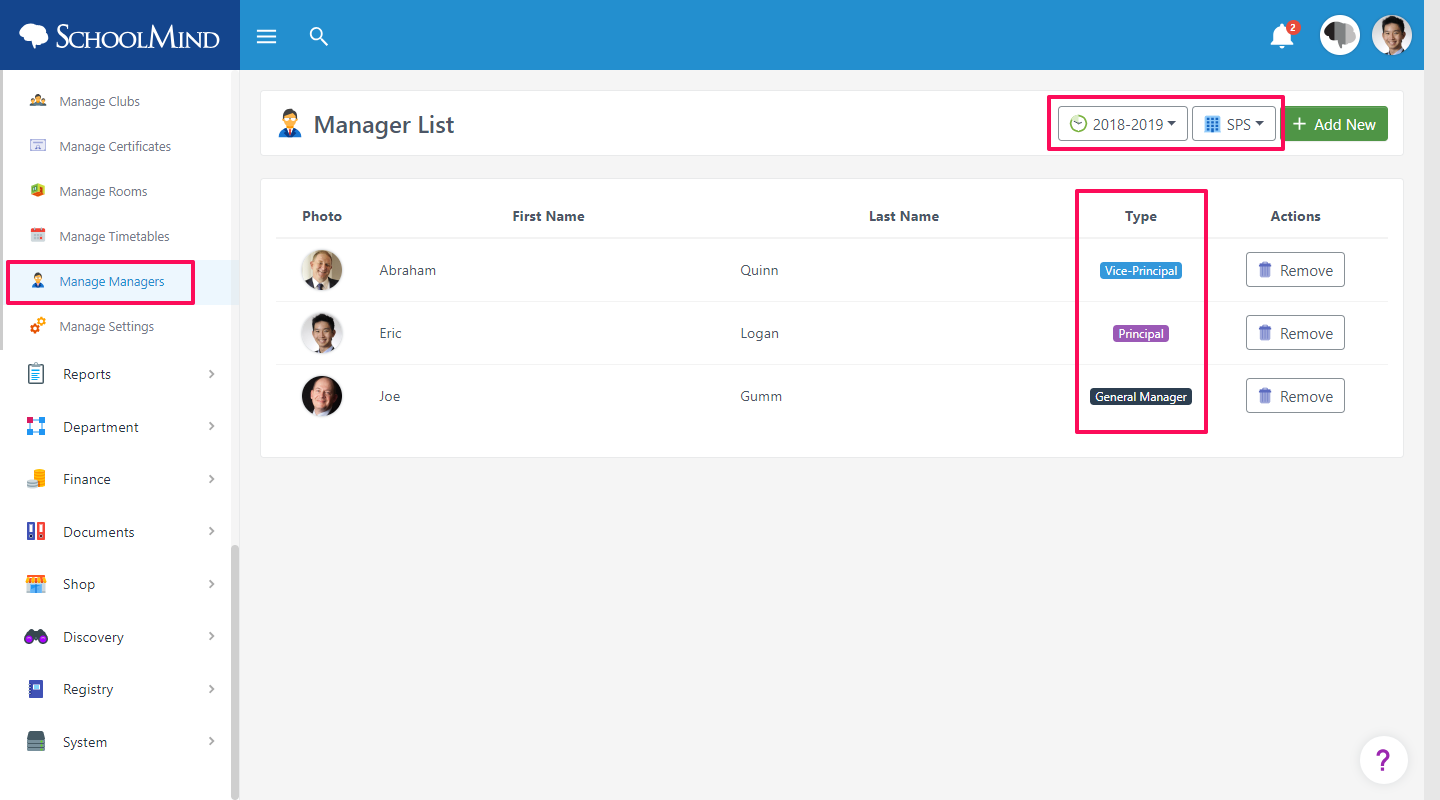
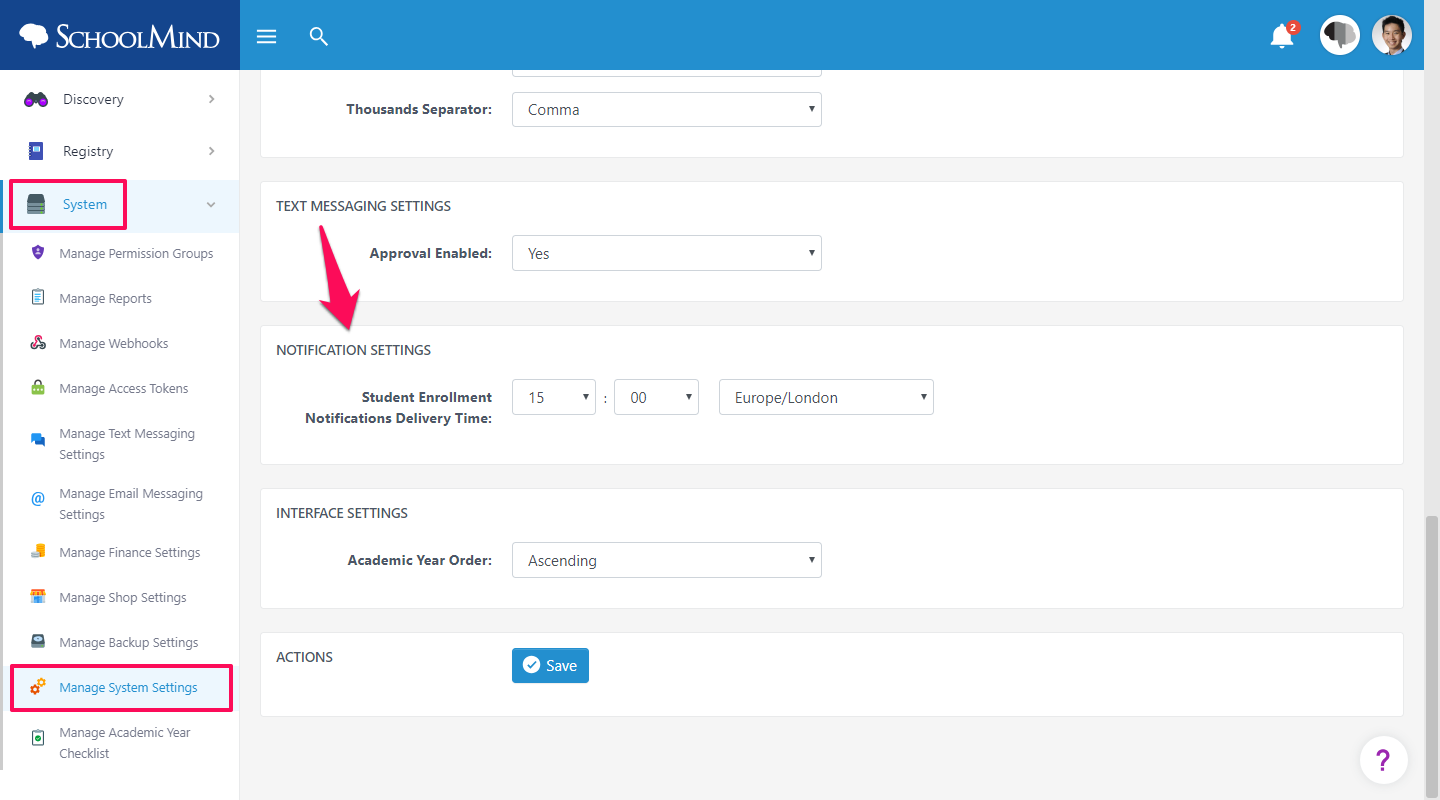
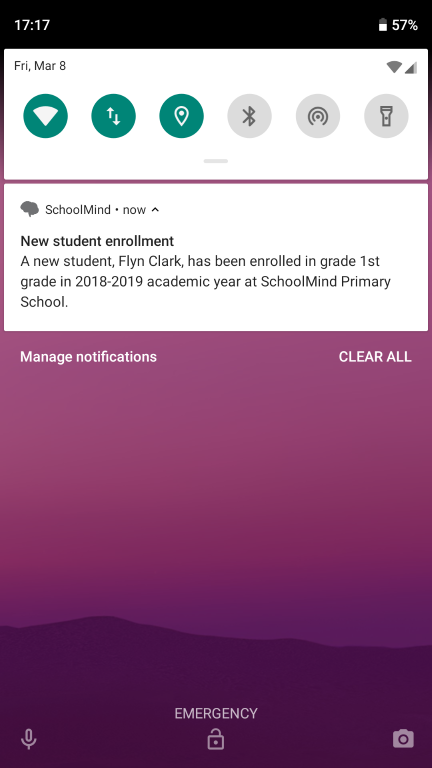
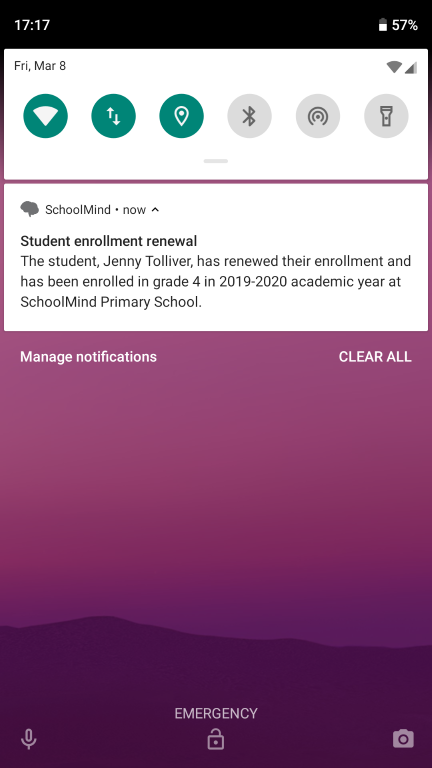
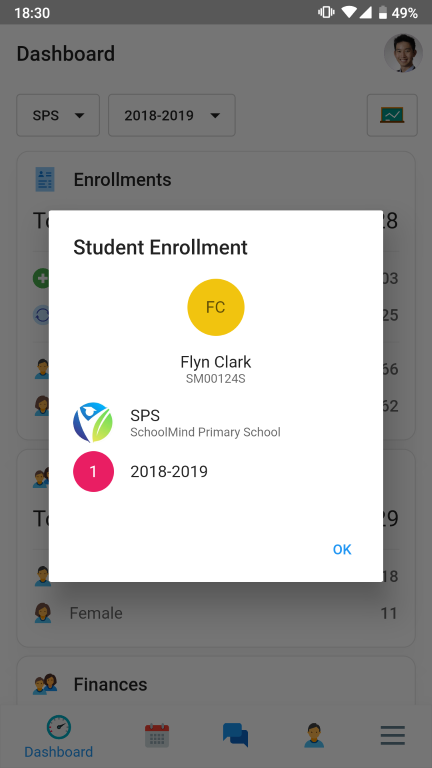
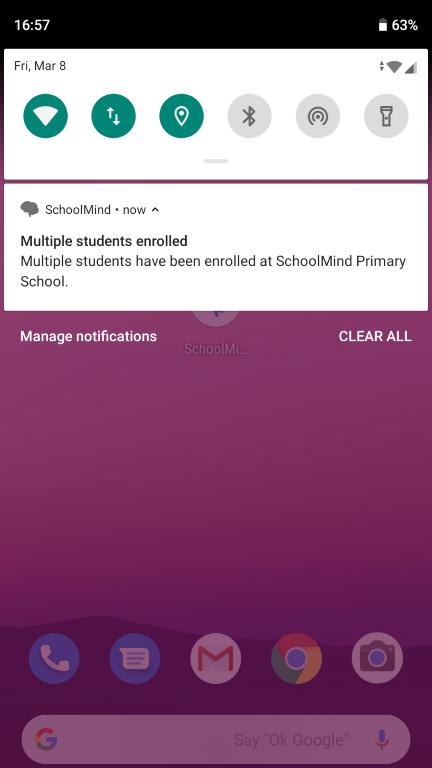
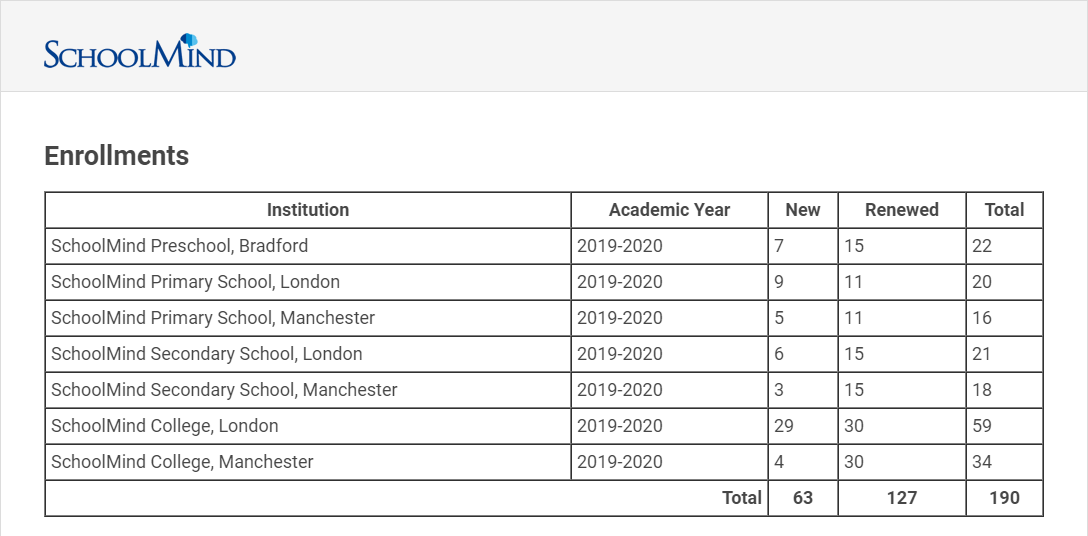
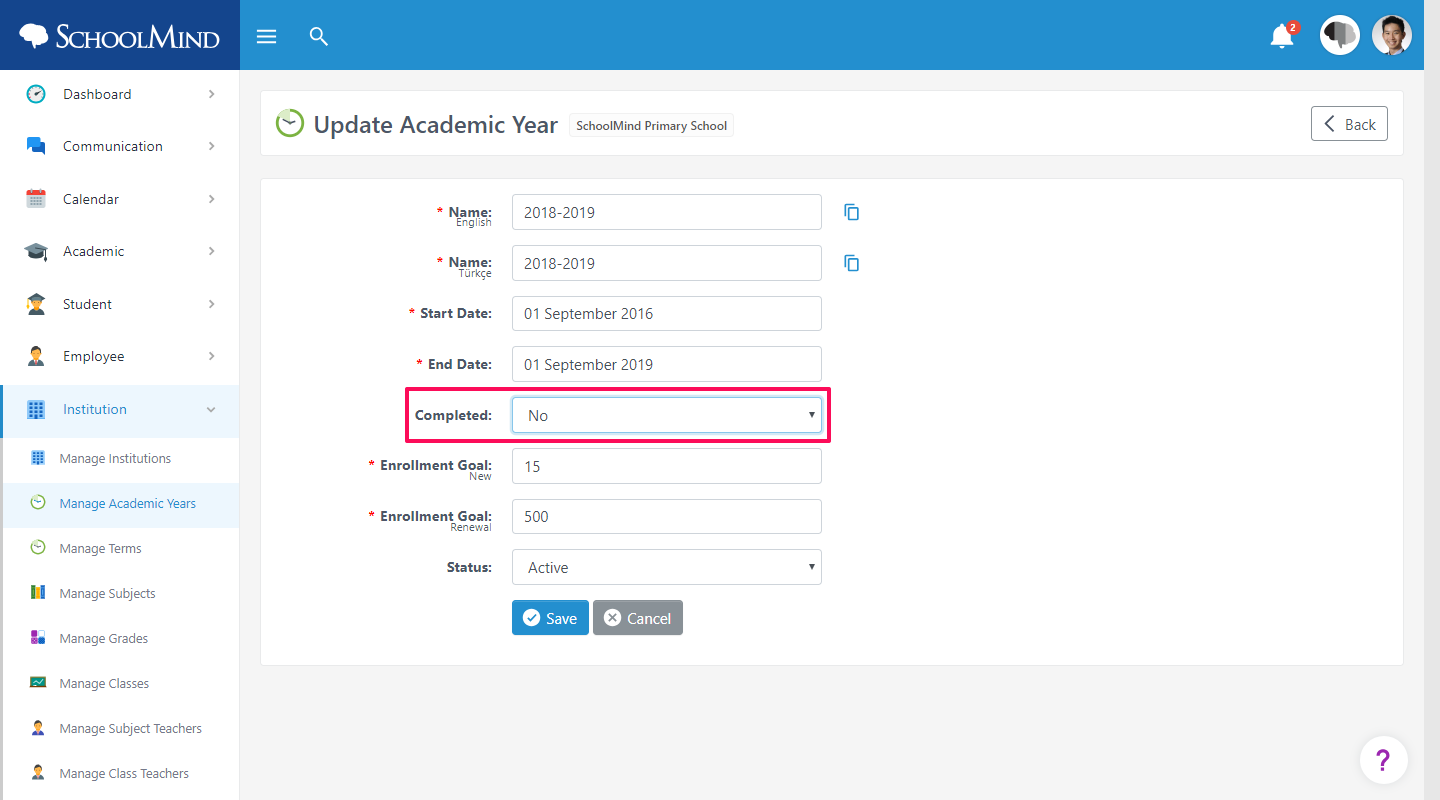
Comments
0 comments
Article is closed for comments.