This article helps in resolving issues with the authenticator apps, primarily Google Authenticator which we've used in our tests. Below are the most common issues users encounter while using the authenticator app.
Issue
The codes that the authenticator app is generating aren't working when I enter them.
Solution
Most probably the time on your authenticator app is not synced with the server. To resolve this you need to sync the date and time on your mobile device.
If you're using Google Authenticator app then you don't need to change the date and time settings on your device; you can simply sync the time within the Google Authenticator app.
On Android devices:
- Open Google Authenticator app
- From the Main Menu tap on three dots and select Settings.
- Select Time correction for codes
- Select Sync now
Figure 1. Choose "Settings".
Figure 2. Tap "Time correction for codes".
Figure 3. Tap "Sync now".
The app will confirm that the time has been synced, and you should now be able to use your verification codes without issues.
Note: The sync will only affect the internal time of your Google Authenticator app. It will not change your device's Time and Date settings.
On iOS devices:
Note: Google Authenticator for iOS doesn't have time correction option so please follow the steps below.
- Go to the iPhone Settings App
- Select General
- Select Date & Time
- Enable Set Automatically
- If it's already enabled, disable it, wait a few seconds and re-enable it
Figure 1. Select "General".
Figure 2. Select "Date & Time" option.
Figure 3. Enable "Set Automatically". If it's already enabled, disable it, wait a few seconds and re-enable it.
Now that the time is synced, you should be able to use the code from the authenticator app without issues.
Issue
My Authy or Google Authenticator App won't scan the barcode.
Solution
Restart your mobile device and try again. If that doesn't work then use the code shown below the barcode image to configure your authenticator app.
1. In the Google Authenticator app, when adding an account, select Enter a provided key option.
2. In SchoolMind in the Two-Factor Authentication page, find the code shown below the barcode image.
3. In the authenticator app, enter the account name (SchoolMind), enter the code, select the Time based option, and click the Add button.
4. The account is now added and you can use the code from authenticator app and add it to SchoolMind to finish the setup process. Use the code from the authenticator app.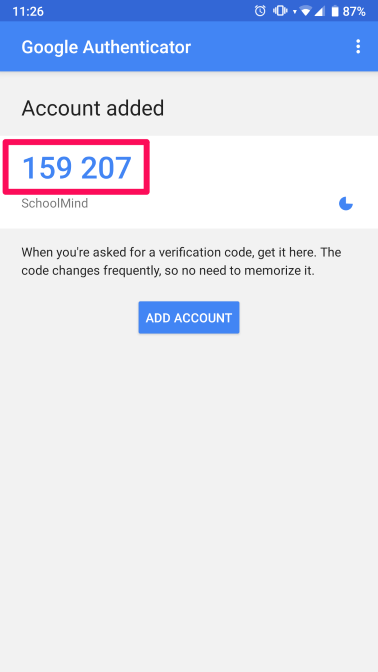
5. Enter the code and click the Enable button.
Two-Factor Authentication is now enabled for your account.
Issue
I have to enter the authentication code every time I log in to SchoolMind.
Solution
While entering the verification code from the two-factor authentication app, check "Don't ask me again on this device" option and you won't be asked to enter two-factor authentication verification code for 30 days for that device.
Issue
There isn't a Google Authenticator App on my mobile device.
Solution
If you can't find Google Authenticator on your mobile device then it means that it has not been downloaded and installed on to your device yet (as it doesn't come bundled with your device when you buy it). You will need to download the Google Authenticator App onto your device from Google Play Store (if you're using an Android device) or Apple App Store (if you're using an iOS device).
Issue
My Google Authenticator app is installed on my mobile device but won't launch when I tap the icon.
Solution
Restart your mobile device. Once you have done that it should launch.
Issue
I've restarted my mobile device but the Google Authenticator app still won't launch when I tap on the icon.
Solution
The app probably didn't download and install properly when you first installed it.
Delete it from your mobile device and go through the download and installation process again.
Issue
I've restarted my mobile device, re-installed the Google Authenticator app but it still won't launch when I tap on the icon.
Solution
Your mobile device may not support Google Authenticator app. Please try another device or install a different authenticator app such as Authy.
Issue
I've installed another authenticator app on my mobile device but it won't launch as well.
Solution
You can install Authy authenticator on your PC and use your PC to generate verification codes.
For more information, check this article: https://schoolmind.zendesk.com/hc/en-us/articles/360000618352
<p class="sm-help-tag">sm_help_admin_profile</p>
<p class="sm-help-tag">sm_help_id_accounts_list</p>

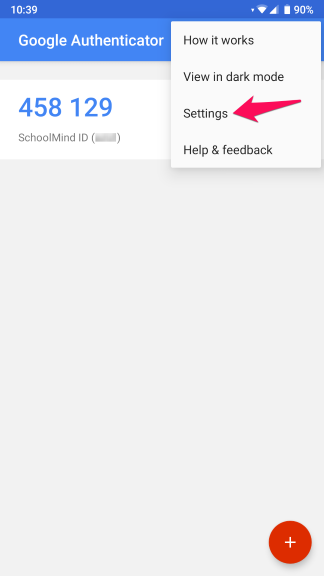
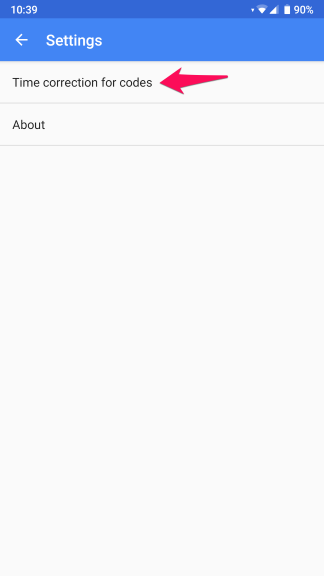
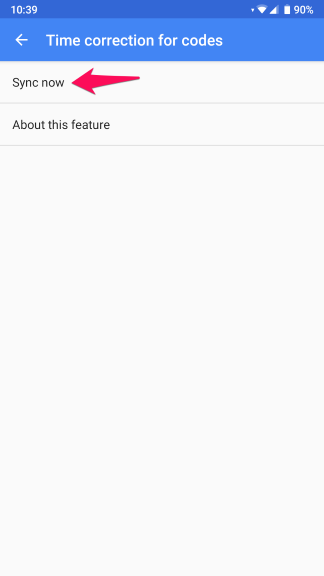
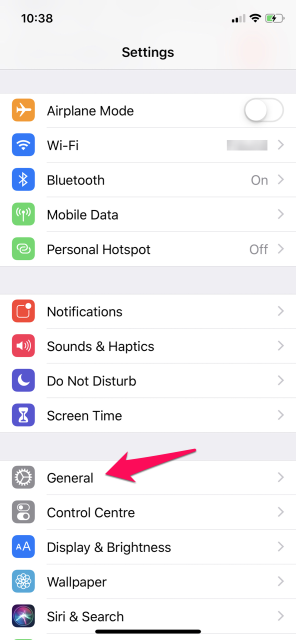
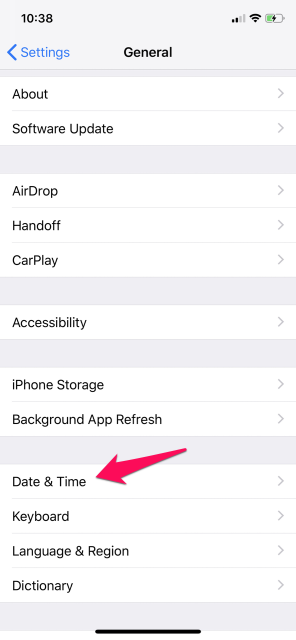
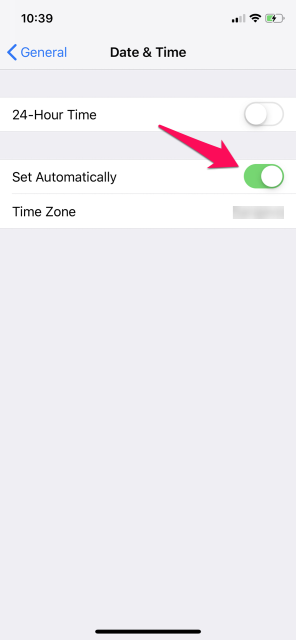
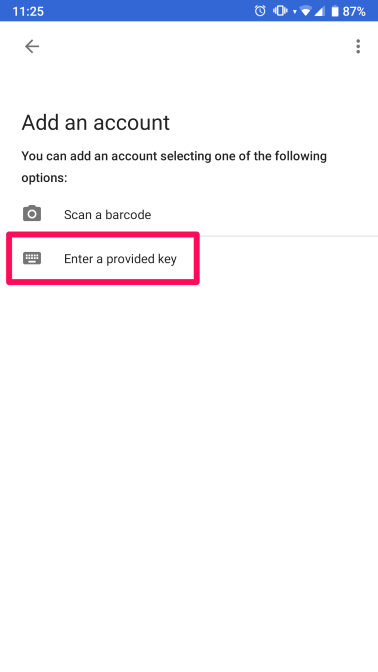


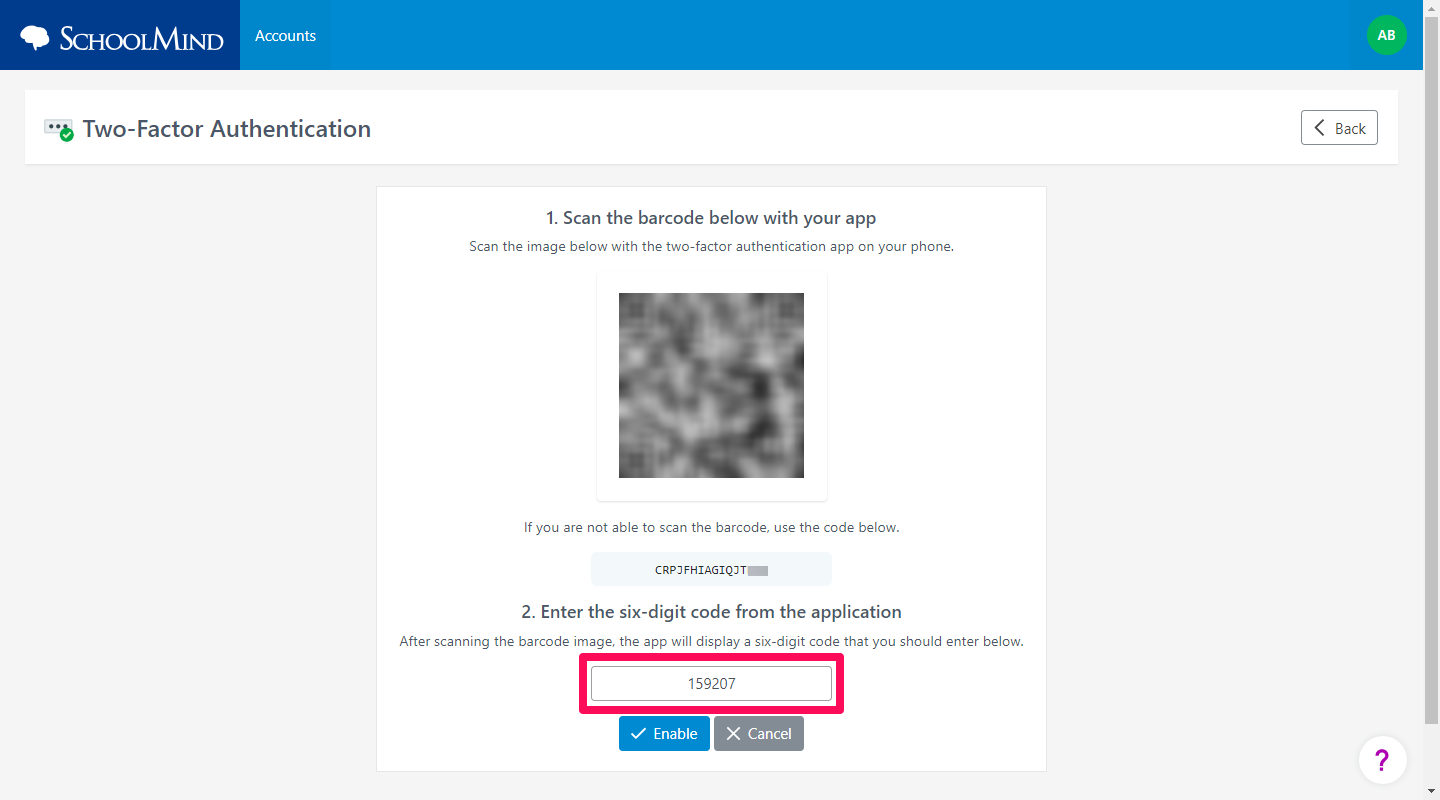

Comments
0 comments
Article is closed for comments.