About Two-Factor Authentication (2FA)
Two-Factor Authentication is an important security tool in keeping your account safer than simply using a password. As the name suggests, it adds a second step to the login process, making it difficult for someone to login to your account, even if they know your password.
How does it work?
Once you set up Two-Factor Authentication, any attempt to log into your account will require a special authorization code, provided by an authenticator app, which is used to finish the login process.
Why use Two-Factor Authentication (2FA)?
Account security is important for everyone, and nobody wants their account to be used without their permission. Two-Factor Authentication adds an extra layer of security, making it considerably more difficult to breach an account. The idea behind Two-Factor Authentication is to use something you know (your password) and something you have (your mobile device). The authenticator app turns your mobile device into the “something you have” and with this authentication method, your account is more secure.
Setting up Two-Factor Authentication (2FA) on your mobile device
In order to set up Two-Factor Authentication, you'll need to download and install an authenticator app such as Google Authenticator, Authy, or Duo on your mobile device. In our testing, we used the Google Authenticator app.
Note: If you're registering to SchoolMind for the first time, and you've created your SchoolMind ID account and installed Google Authenticator, skip to step 5. of this article to learn how to scan the barcode and enable 2FA.
1. Install the authenticator app on your mobile device.
Google Authenticator for iOS - download link
Google Authenticator for Android - download link
2. Log in to SchoolMind and in the upper right-hand corner, click on your profile photo and select Accounts.
3. Click on your name initials, and select Security.
4. Under the Two-Factor Authentication section, click Enable.
5. Open the authenticator app on your mobile device and scan the barcode shown on the screen.
Figure 1. Tap "Scan a barcode".
Figure 2. Scan a barcode on your screen.
Figure 3. Once the barcode is scanned, the authenticator app adds the account for your SchoolMind ID.
6. Now enter the six-digit code from the authenticator app into SchoolMind, and click Enable.
Figure 1. Use the code from the authenticator app.
Figure 2. Enter it into SchoolMind and click Enable.
Two-Factor Authentication is not enabled for your account. From now on, each time you try to log in, you will be prompted to enter the six-digit code from your authenticator app.
Tip: While entering the verification code from the two-factor authentication app, check "Don't ask me again on this device" option and you won't be asked to enter two-factor authentication verification code for 30 days for that device.
IMPORTANT NOTE:
After you enable Two-Factor Authentication for your SchoolMind ID, do not delete the authenticator app from your device or delete the account within the authenticator app. If you do so, will be locked out and won't be able to log in.
However, if this happens, contact your school administrator and ask him to disable Two-Factor Authentication for your account so you can set it up again.
Unable to scan the barcode?
If for any reason you are unable to scan the barcode, you can use the code provided below the barcode image to finish the setup.
Here's how to do that:
1. In the Google Authenticator app, when adding an account, select Enter a provided key option.
2. In SchoolMind in the Two-Factor Authentication page, find the code shown below the barcode image.
3. In the authenticator app, enter the account name (SchoolMind), enter the code, select the Time based option, and click the Add button.
4. The account is now added and you can use the code from authenticator app and add it to SchoolMind to finish the setup process. Use the code from the authenticator app.
5. Enter the code and click the Enable button.
Two-Factor Authentication is not enabled for your account. From now on, each time you try to log in, you will be prompted to enter the six-digit code from your authenticator app.
Setting up Two-Factor Authentication (2FA) on your PC
If you don't have a mobile device such as a smartphone or a tablet that's not a problem. You can set up Two-Factor Authentication on your PC easily. Install the Authy app for Chrome browser and use it to generate 2FA code and log in to your SchoolMind account.
Authy is a Chrome app which is installed as an extension in the Chrome browser, but it actually runs like a desktop app. It is operating system independent, so as long as you have Chrome browser installed, it doesn't matter if your PC is running Windows, MacOS, or Linux.
Setting up Authy on your PC
1. Open the Chrome browser.
If you don't have Chrome browser installed, you can download and install it using this link.
2. Install the Authy Chrome extension using this link.
3. Click Add to Chrome button.
4. Click Add App button to install Authy.
5. Once the Authy is installed, a new page in Chrome will open and you can launch Authy from there.
6. Once you open Authy, you'll be prompted to set it up on your PC.
7. Enter your phone number and email address in order to obtain a verification code form Authy and continue with the setup.
8. In this example, we've chosen the SMS verification but you can use the call option as well. Once you receive the verification text message enter the verification code to Authy in order to proceed.
9. Once Authy is ready, click on the Settings icon to configure it.
10. Set your Master password and click on Add Authenticator Account.
11. Go to SchoolMind, and from the Two-Factor Authentication page copy the code as shown in the image below. Enter this code to Authy in order to finish the setup process.
12. Enter the code in the field below and click Add Account button.
13. Lastly, select the Token length to be 6-digit, enter the account name (SchoolMind), select the logo, and click Done.
14. If everything is correct, the account will be created. Click Accept to continue.
15. Close the Authy configuration page.
16. Open Authy and click on the account you've just created.
17. You'll see a one-time code generated. Click on the Copy button.
18. Go to SchoolMind, enter/paste the code, and click Enable button.
19. Two-Factor Authentication is now enabled for your account.
<p class="sm-help-tag">sm_help_admin_profile</p>
<p class="sm-help-tag">sm_help_id_accounts_list</p>

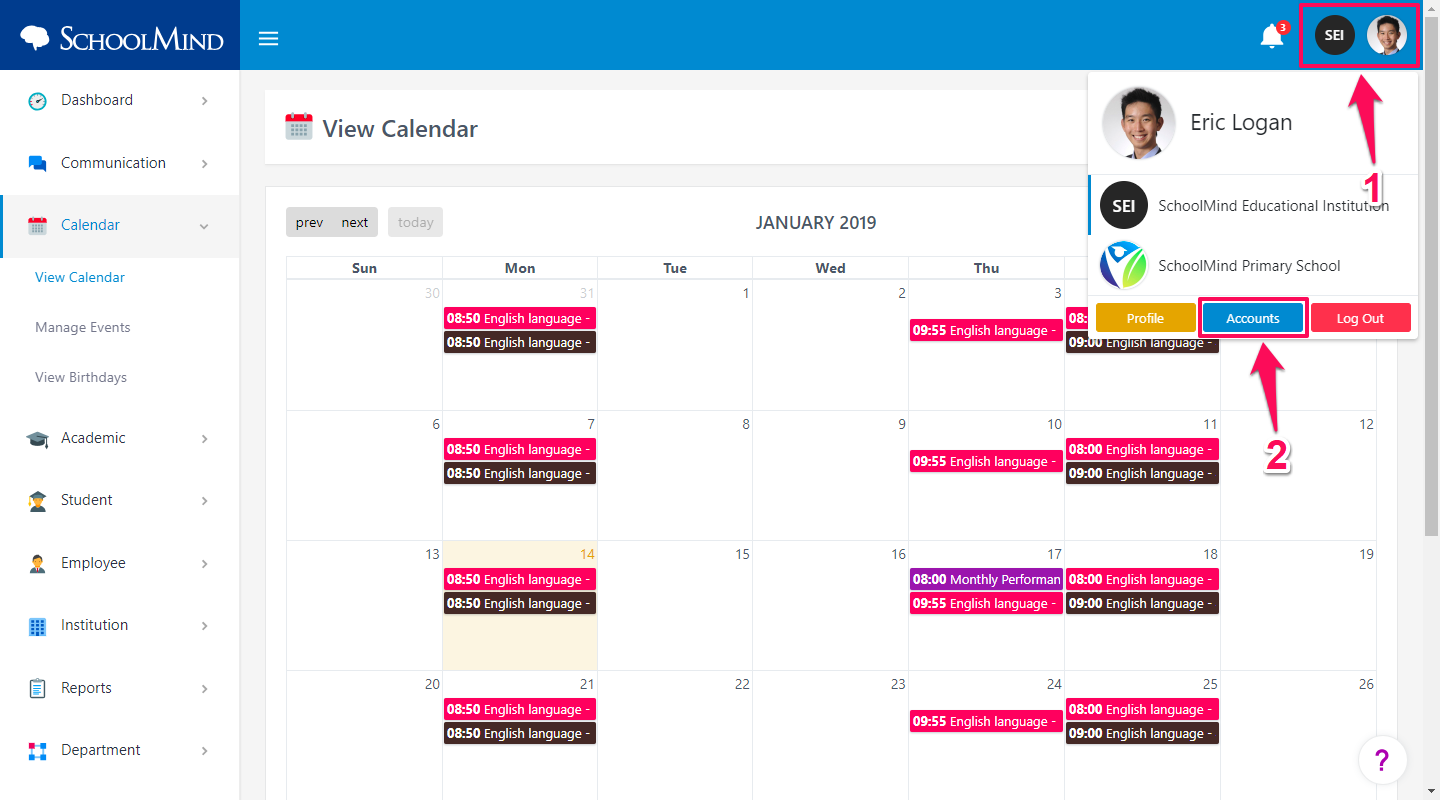
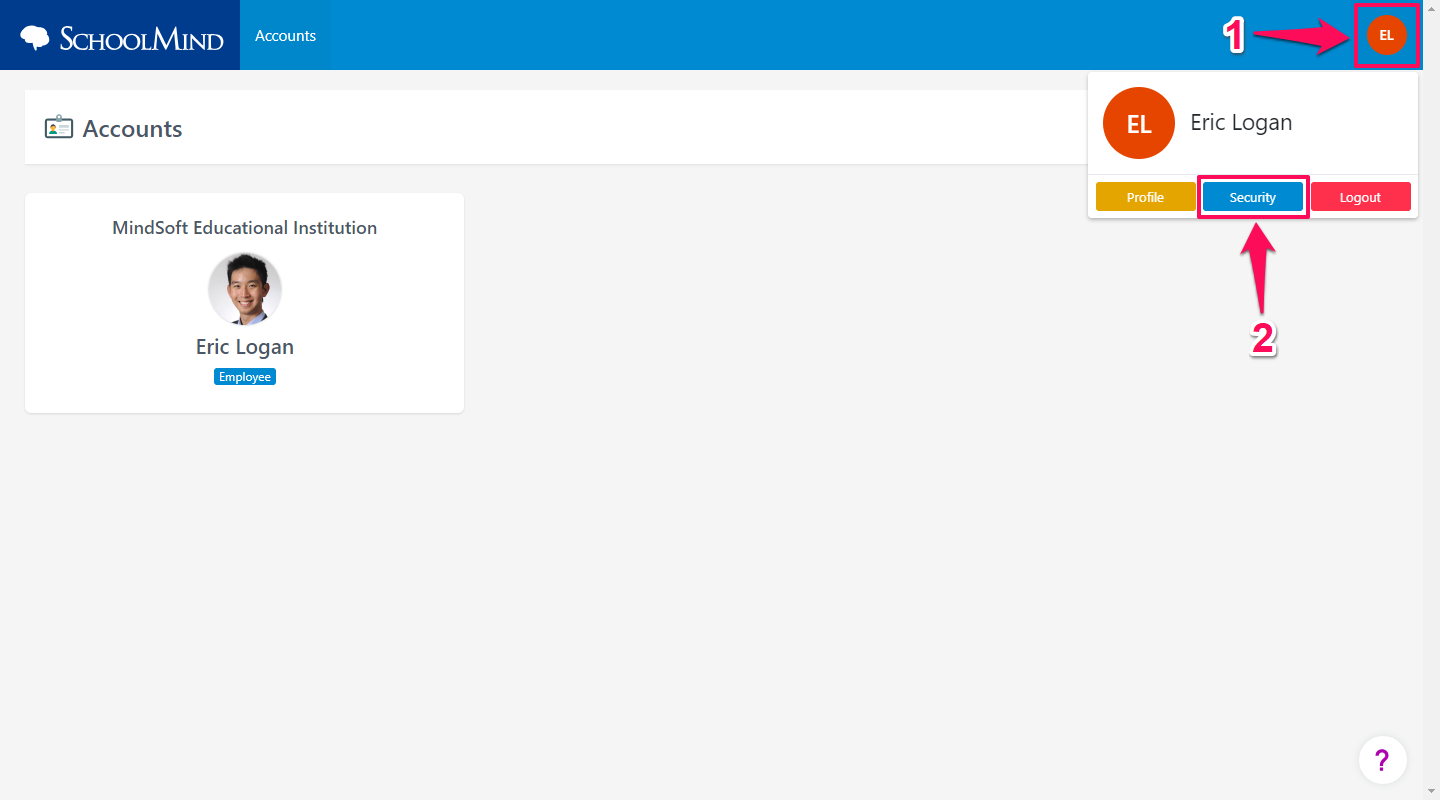
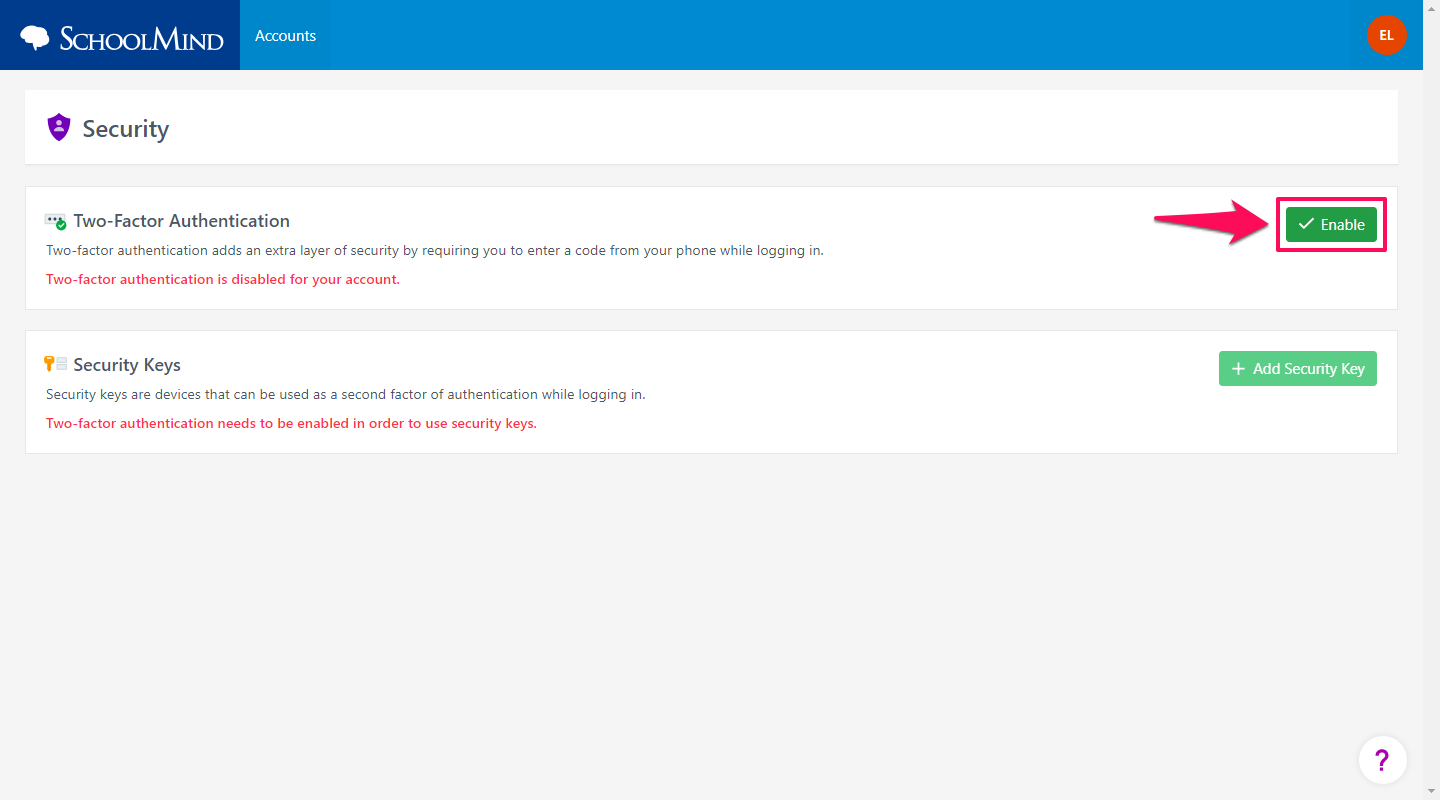
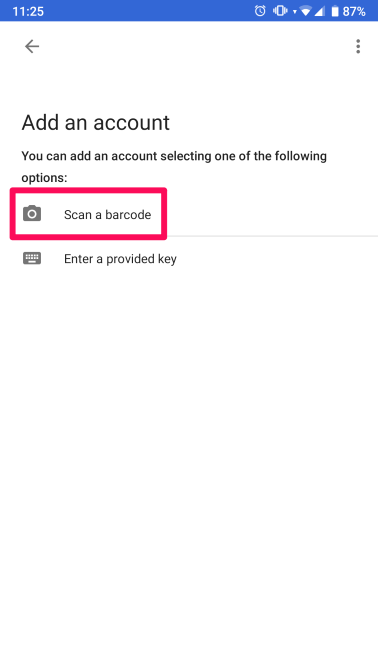
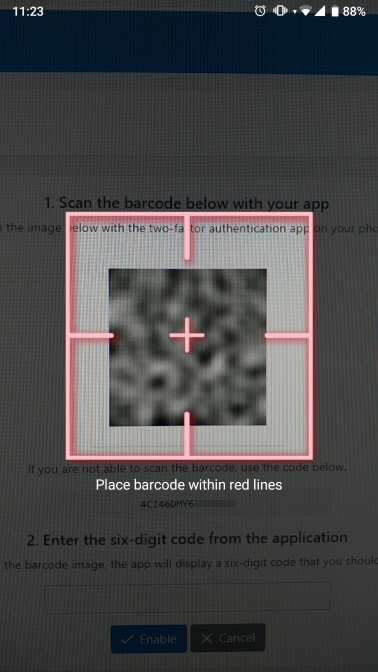
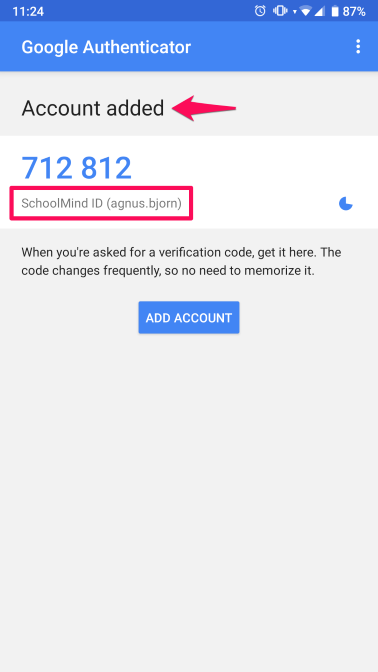
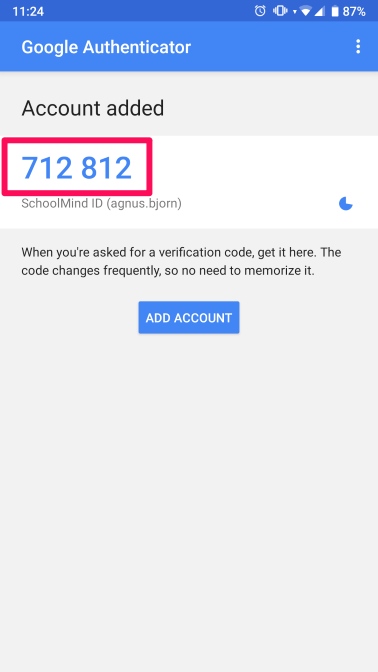
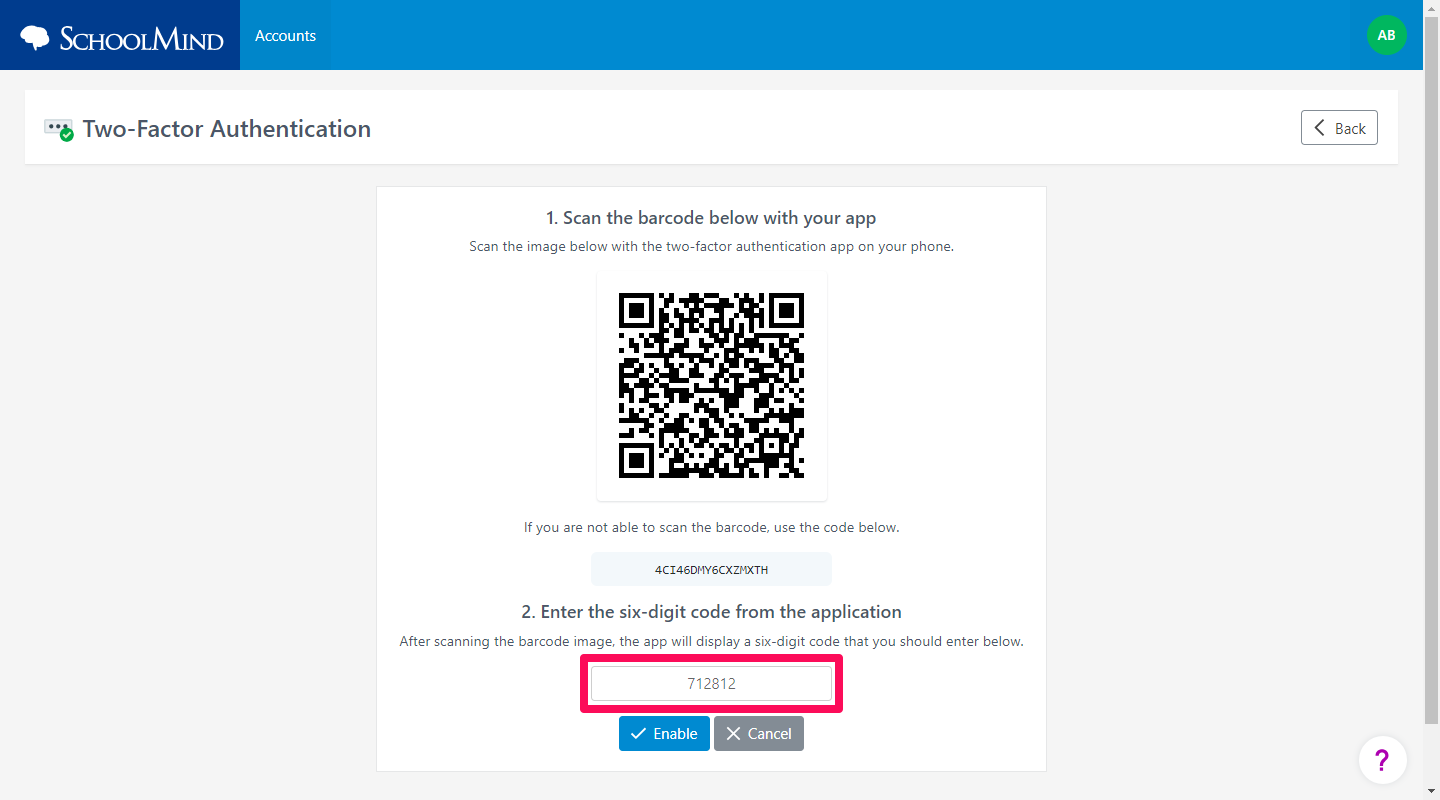
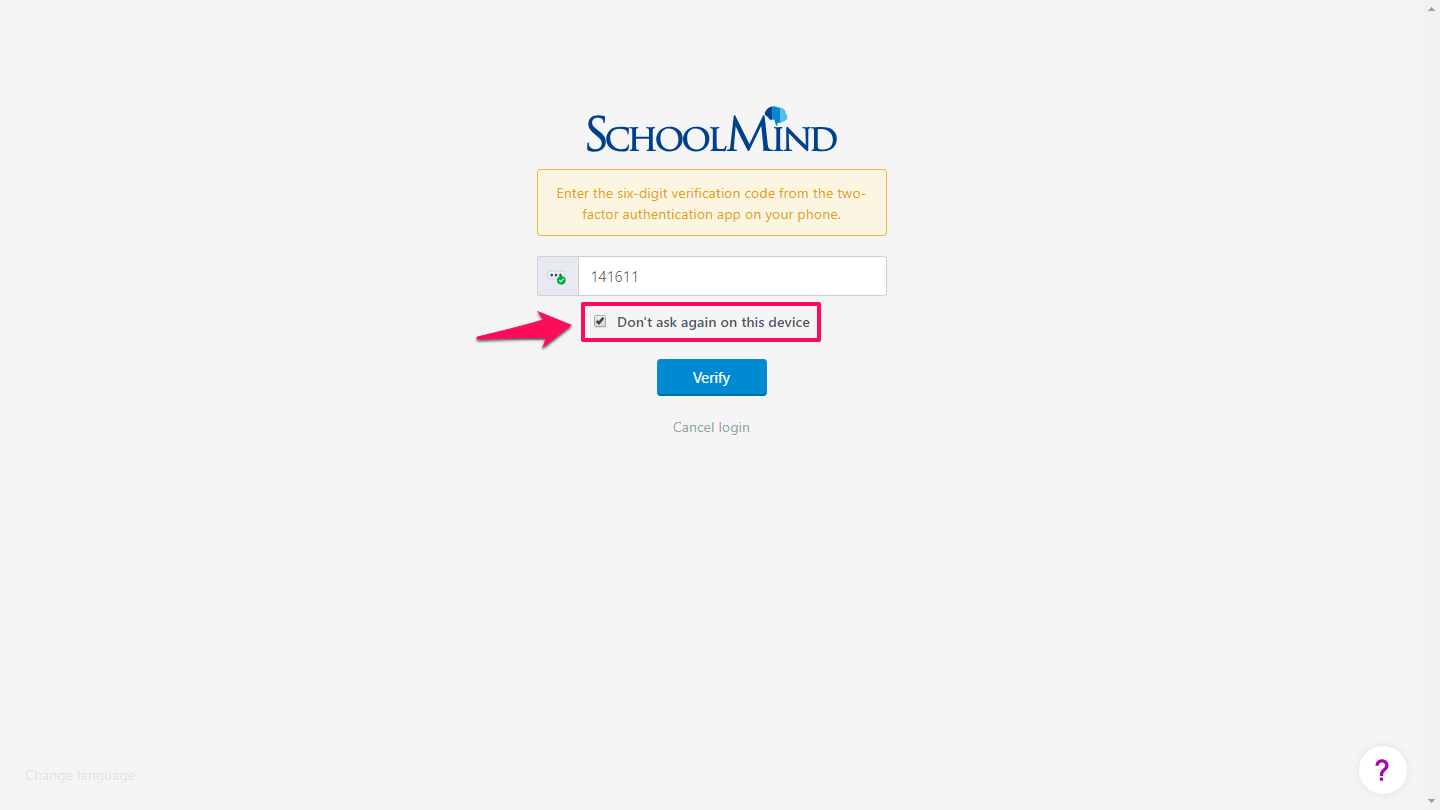
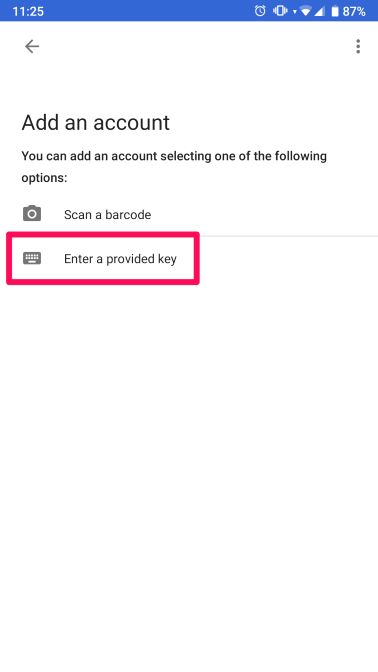
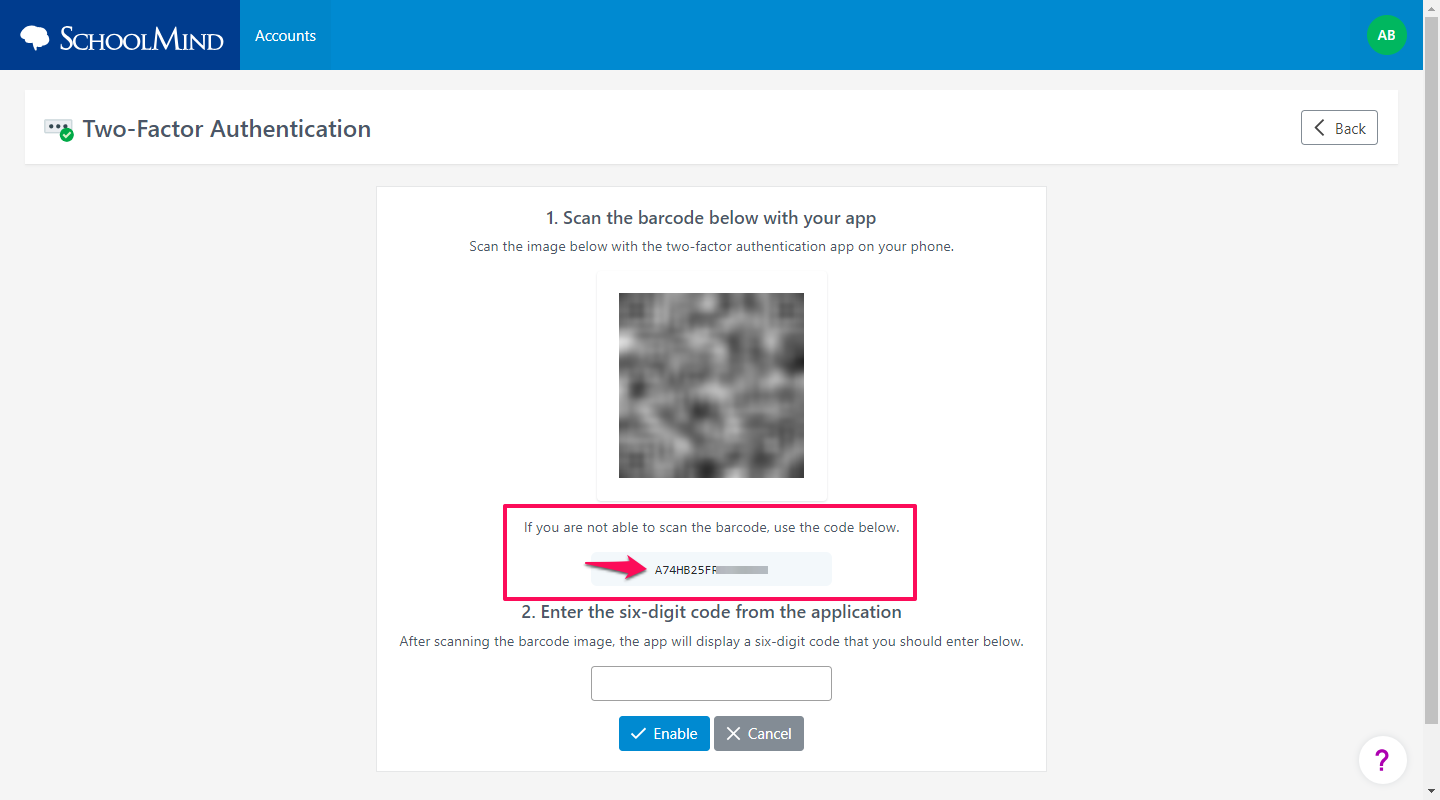
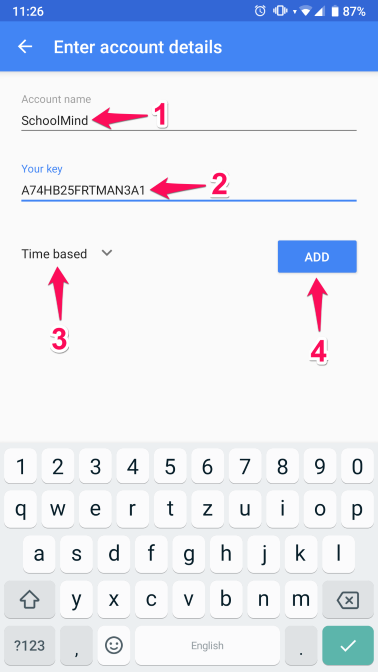
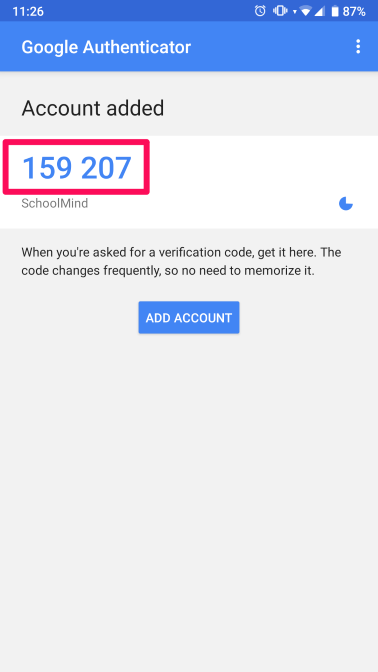
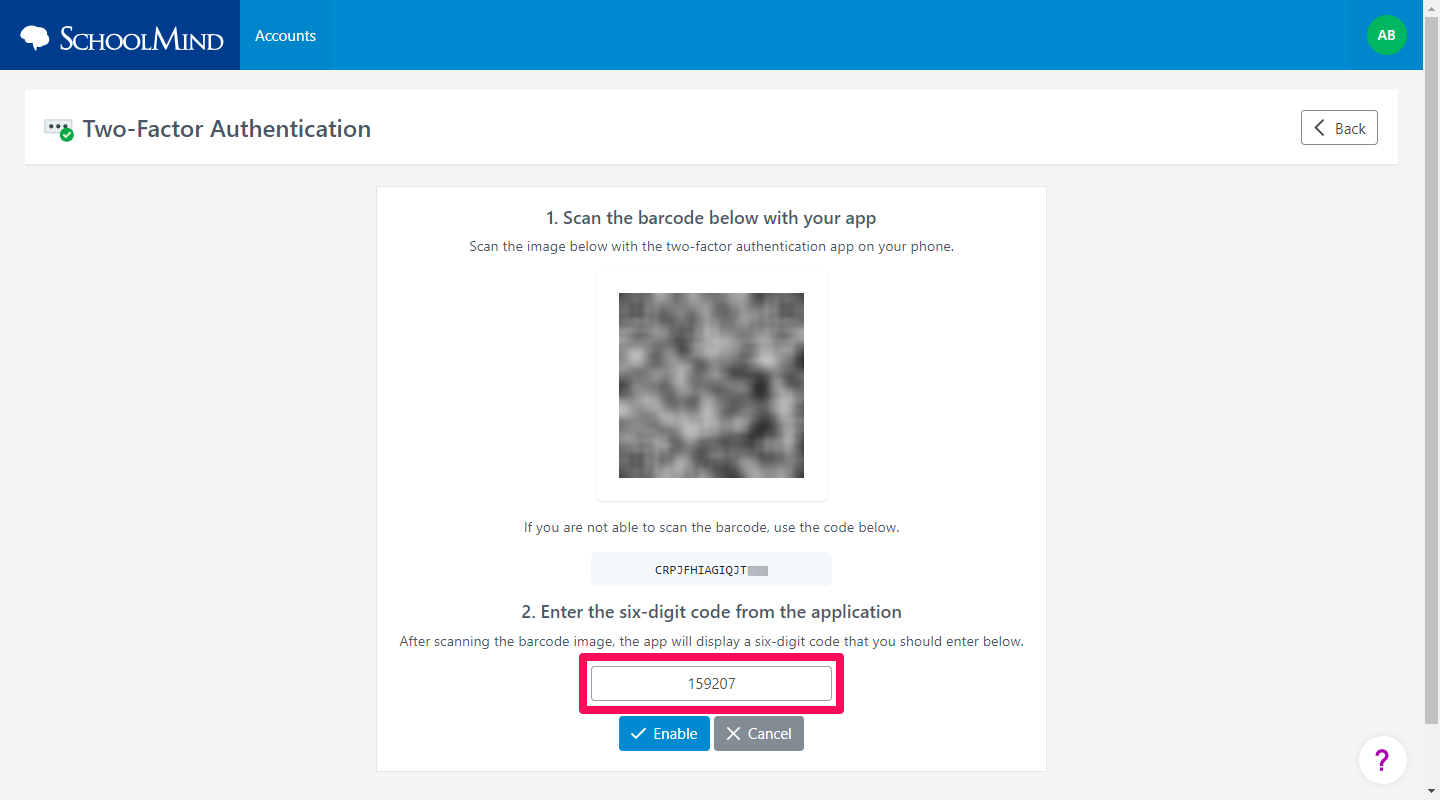
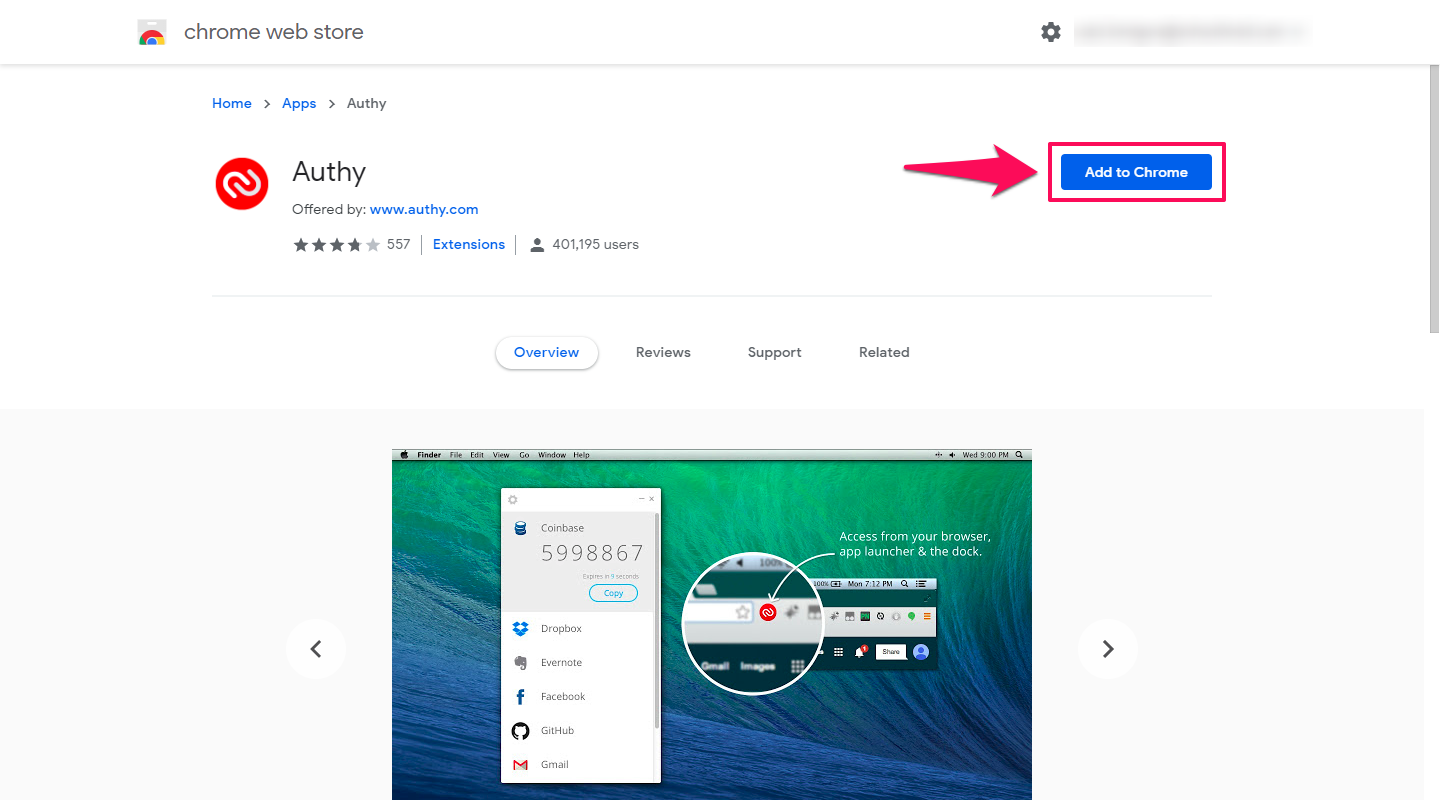
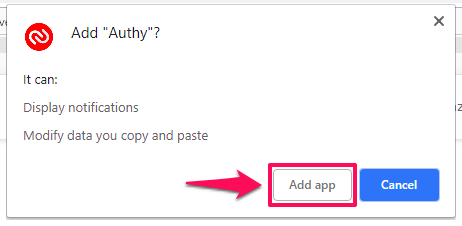
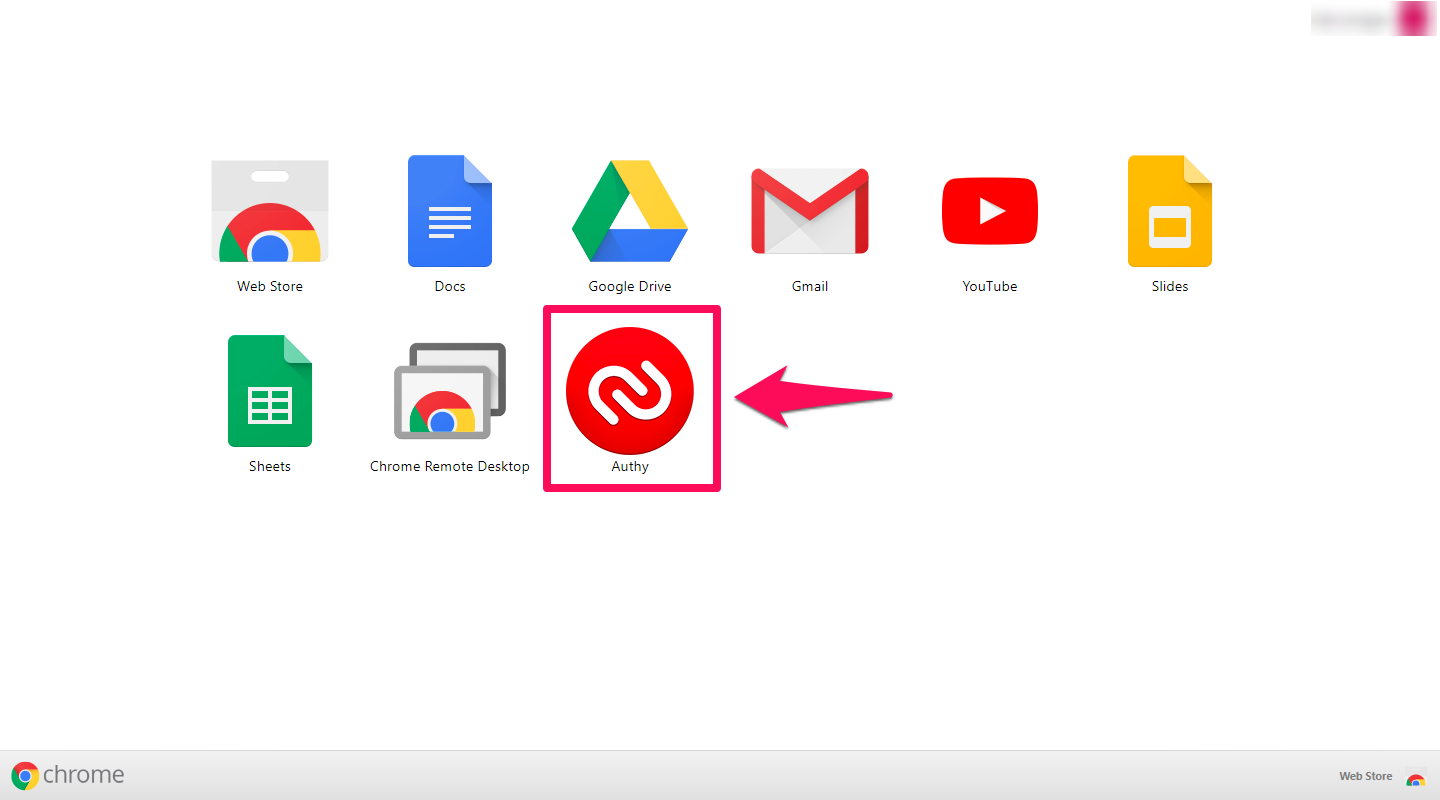
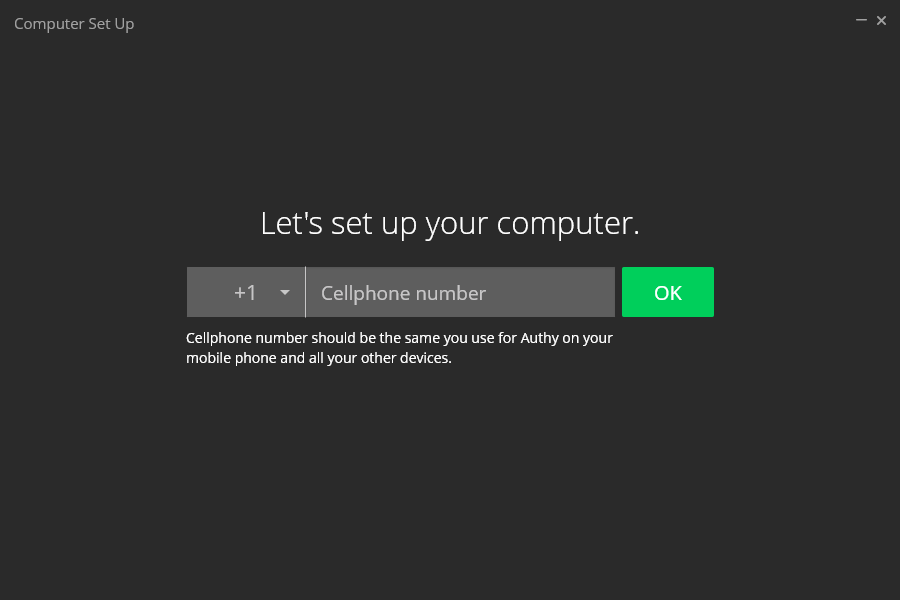
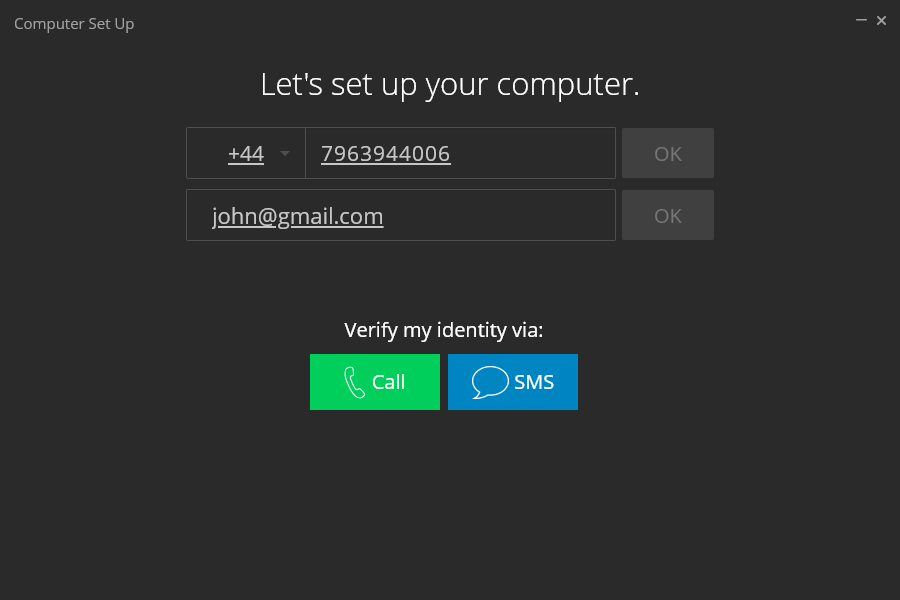
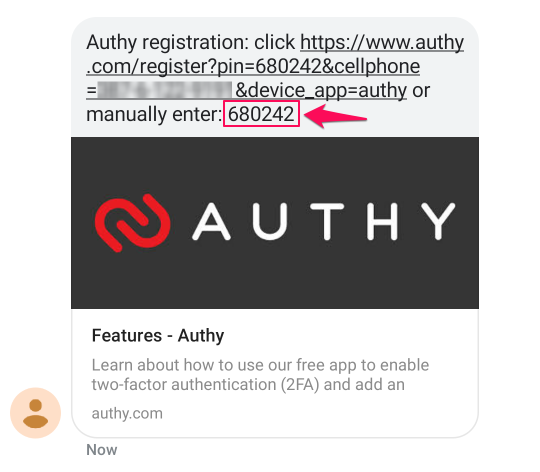
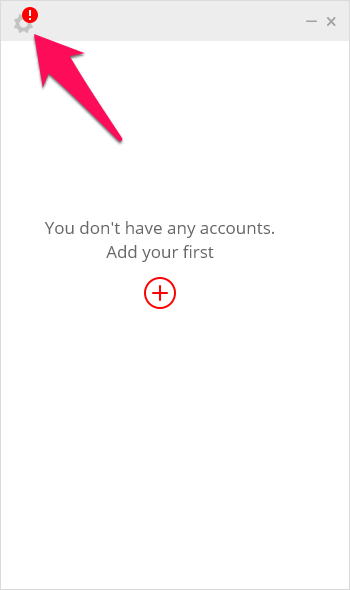
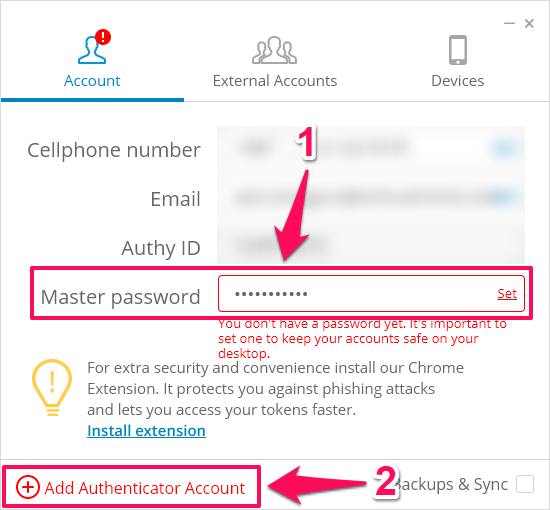
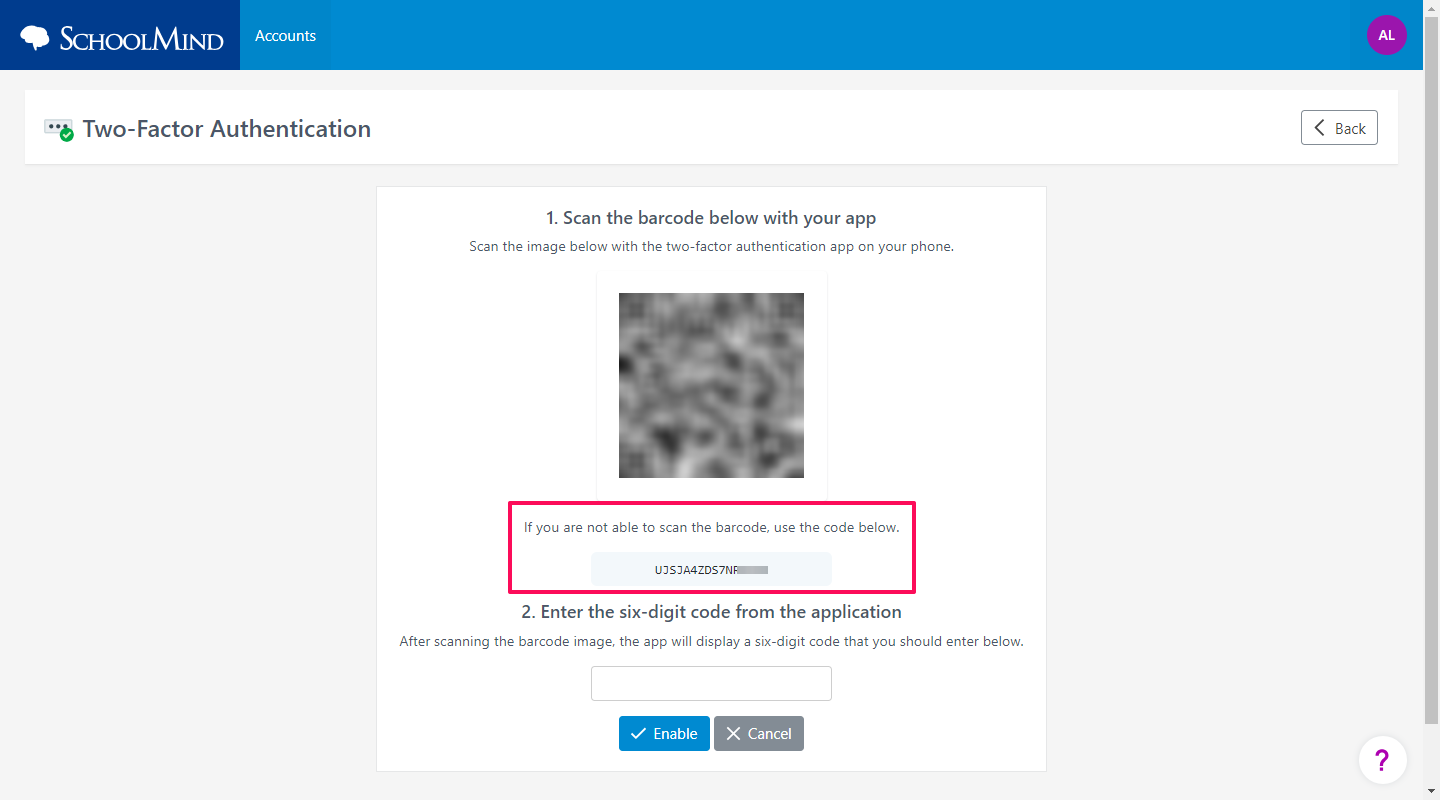
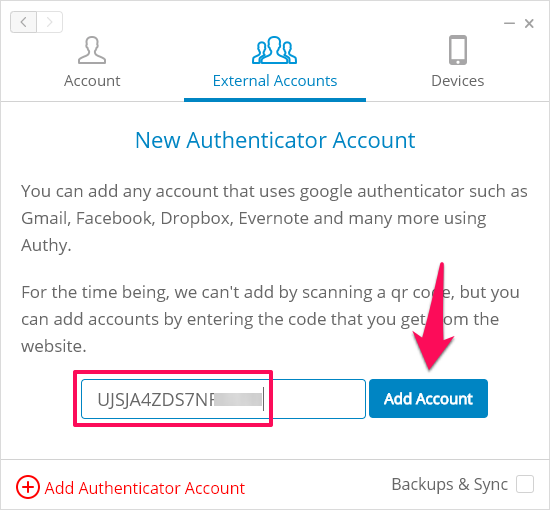
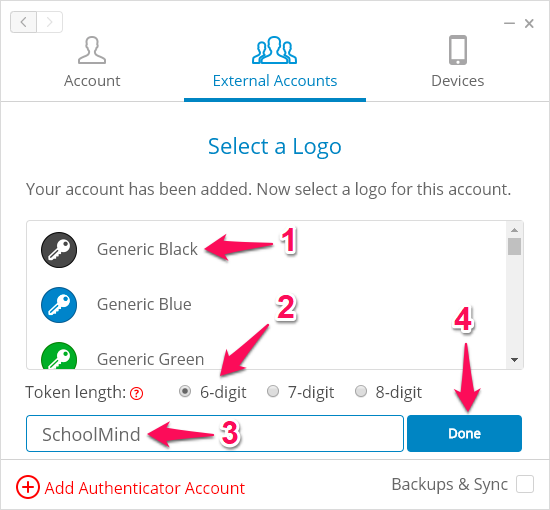
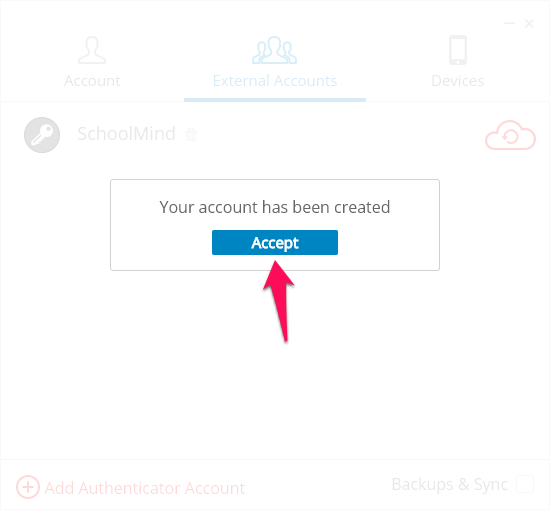
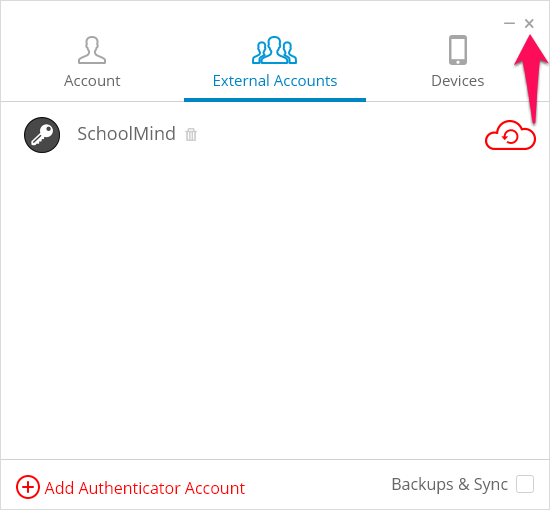
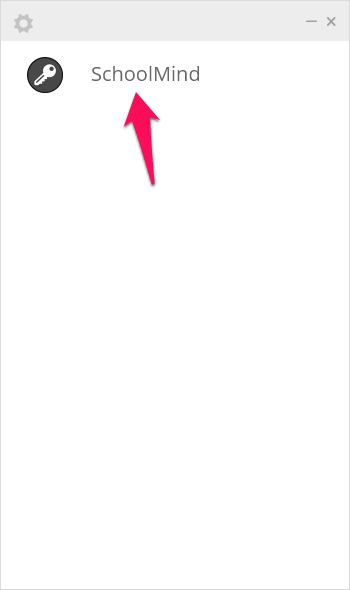
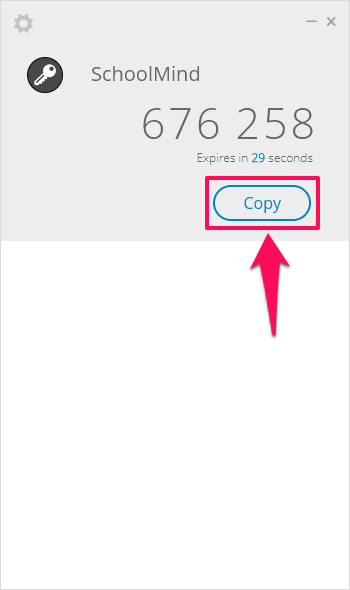
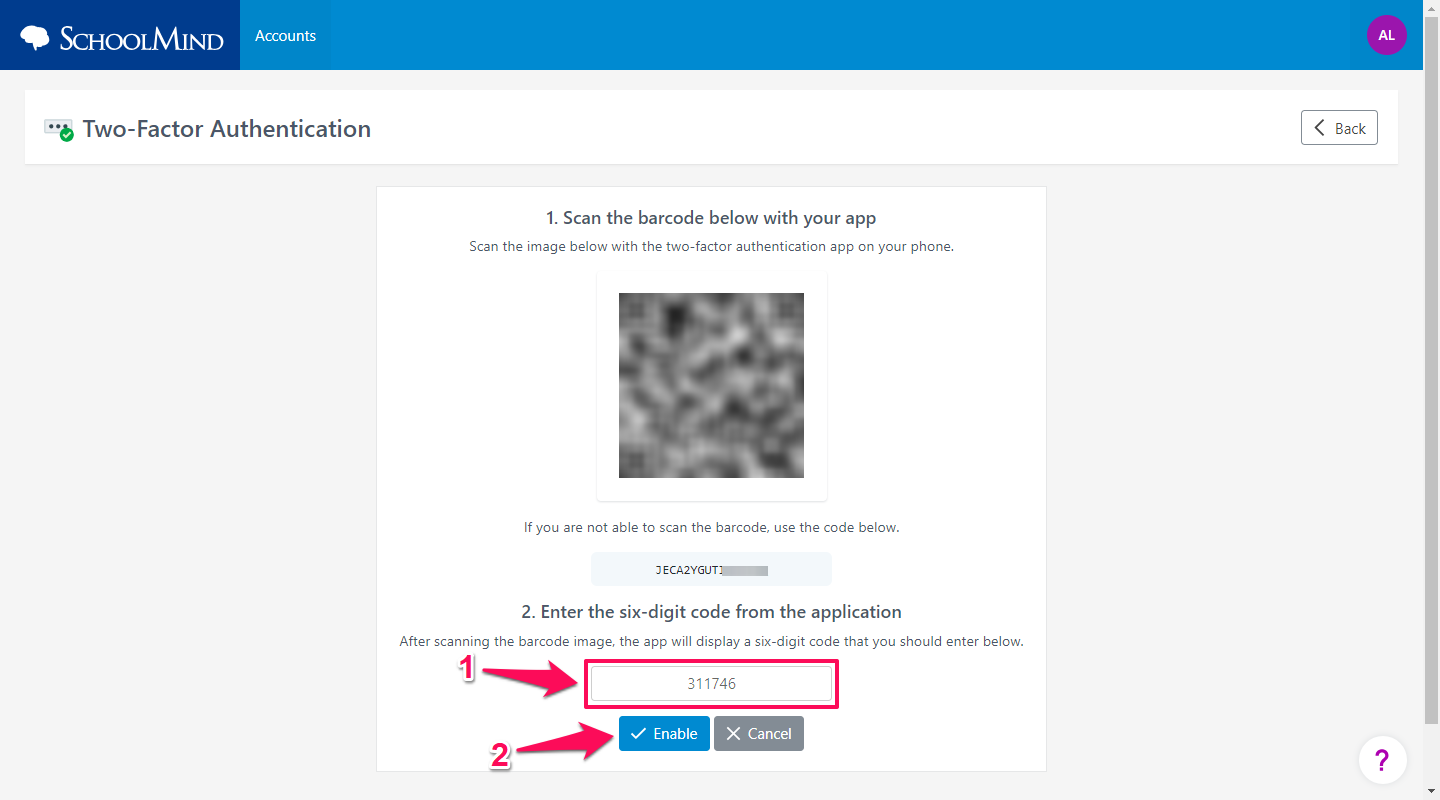
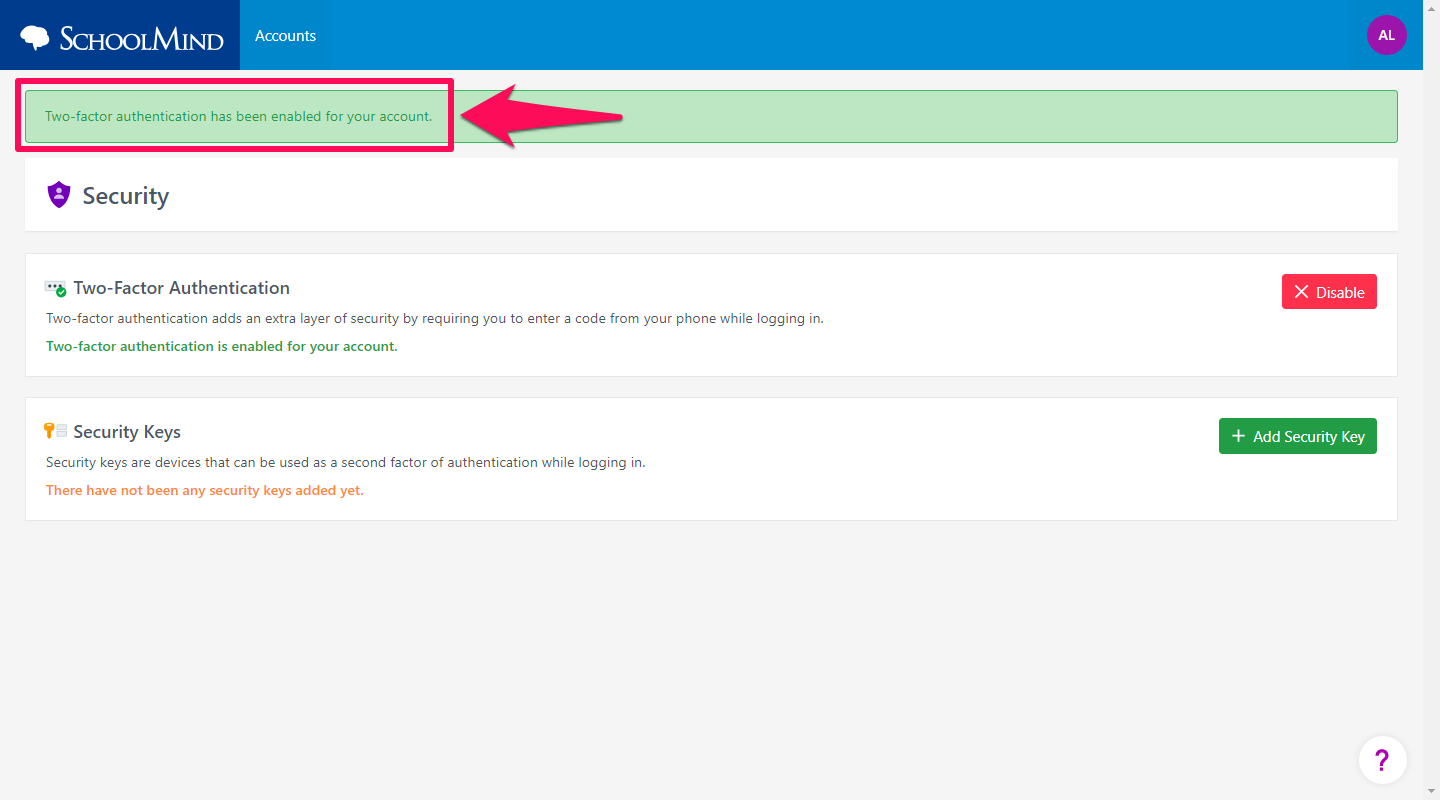
Comments
0 comments
Article is closed for comments.