In this article, we'll show how to a setup Criterion Mark Template for a class. Criterion Mark Template is used mostly in Preschool institutions, but some Primary schools use it as well. Follow the examples from this guide to configure the Criterion Mark Template according to your institution's preferences.
The first thing you should do is set the Criterion as the Mark Template Type for the class that will use the criterion mark template as the mark type.
If you don't have a class, you can create one by going to:
1. Institution > Manage Classes > Add New.
2. Fill in all fields, and most importantly set Criterion as the Mark Template Type. Once done, click Save.
If you already have a class added, then you can skip this part and set the mark template type for the existing class.
1. Go to Institution > Manage Classes > choose a class > Actions > Update.
2. Under the Mark Template Type select Criterion and click Save.
Now you should add all criterion mark templates you will use for the class.
1. Go to Institution > Manage Criterion Mark Templates > Add New.
2. Enter the criterion mark name, select the grade, subject, and click Save.
After you have added all criterion mark templates, now you should add criterion mark Items and Values for each criterion mark.
1. To add a criterion mark item, chose a criterion mark template and click on Actions > Manage Items.
2. Enter the item name and select the term for which the item will be used.
Here's an example of items added for a criterion mark template.
After adding all criterion mark items, now you should add the criterion mark values.
1. To add a criterion mark value, chose a criterion mark template and click on Actions > Manage Values.
2. Enter the value name, short name, and select a color. Click Save when done.
Here's also an example of values added for a criterion mark template.
After all mark items are added, an important step you should do is to add subjects for a class which is using the criterion as a marking template.
1. Go to Institution > Manage Classes > choose a class > Actions > Manage Subjects > Add New.
2. Select a subject from the list and the corresponding criterion mark template you've created previously. Also, set the Periods Per Week and Passing Mark options.
Note that for all subjects for which you haven't added a criterion mark template, you won't be able to add to the class subjects list. If this is the case, then follow instructions from the step 3. of this guide.
Once everything with the criterion mark template is done, you should finish the class set up by adding students, subject teachers, class teachers, and a timetable to the class. After that, you can use the Criterion Mark Template to mark students. Here are a few examples of how it looks.
Figure 1. Giving marks to students for a single subject (Subject View).
Figure 2. Giving marks to a single student for all subjects (Student View).
<p class="sm-help-tag">sm_help_admin_institution_manage_criterion_mark_template</p>

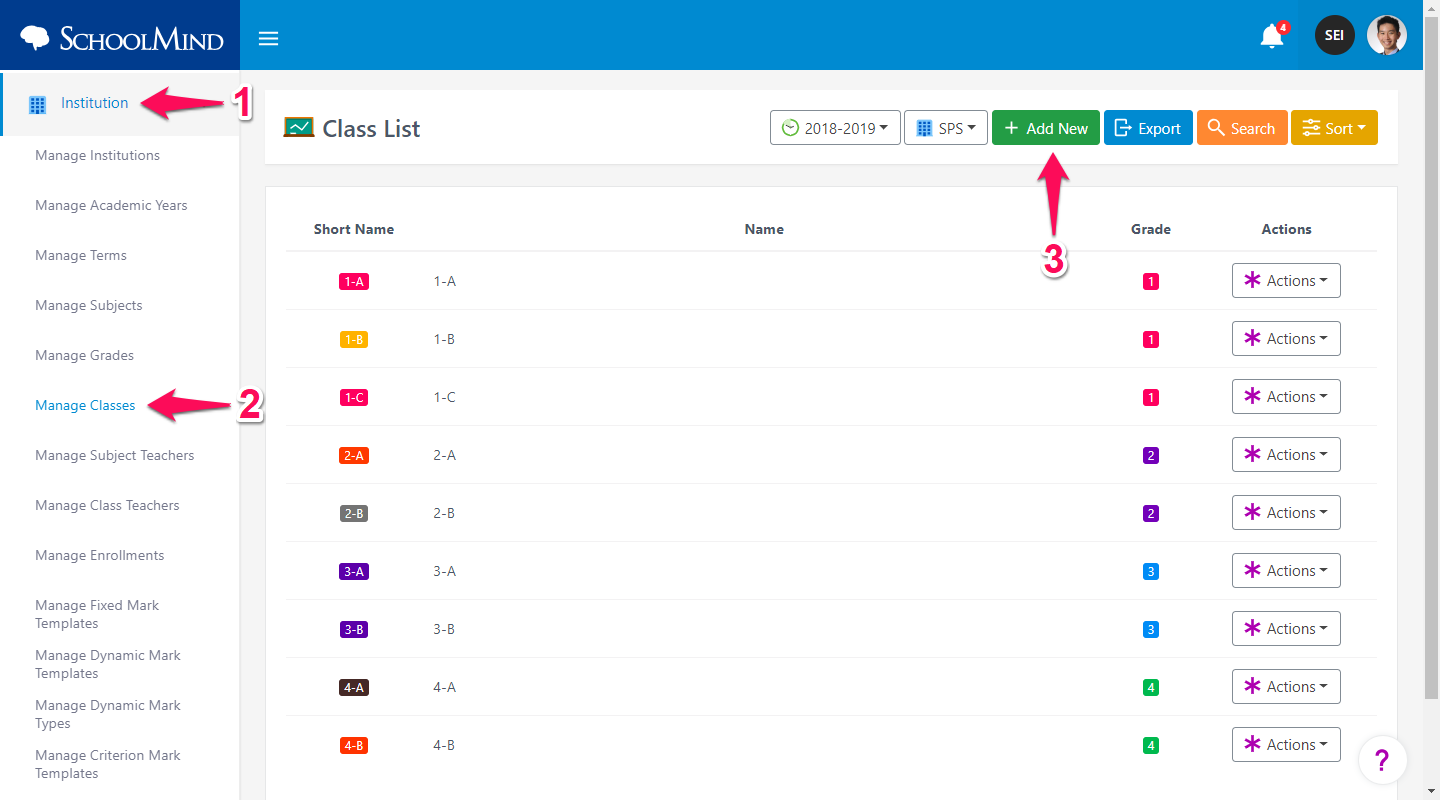

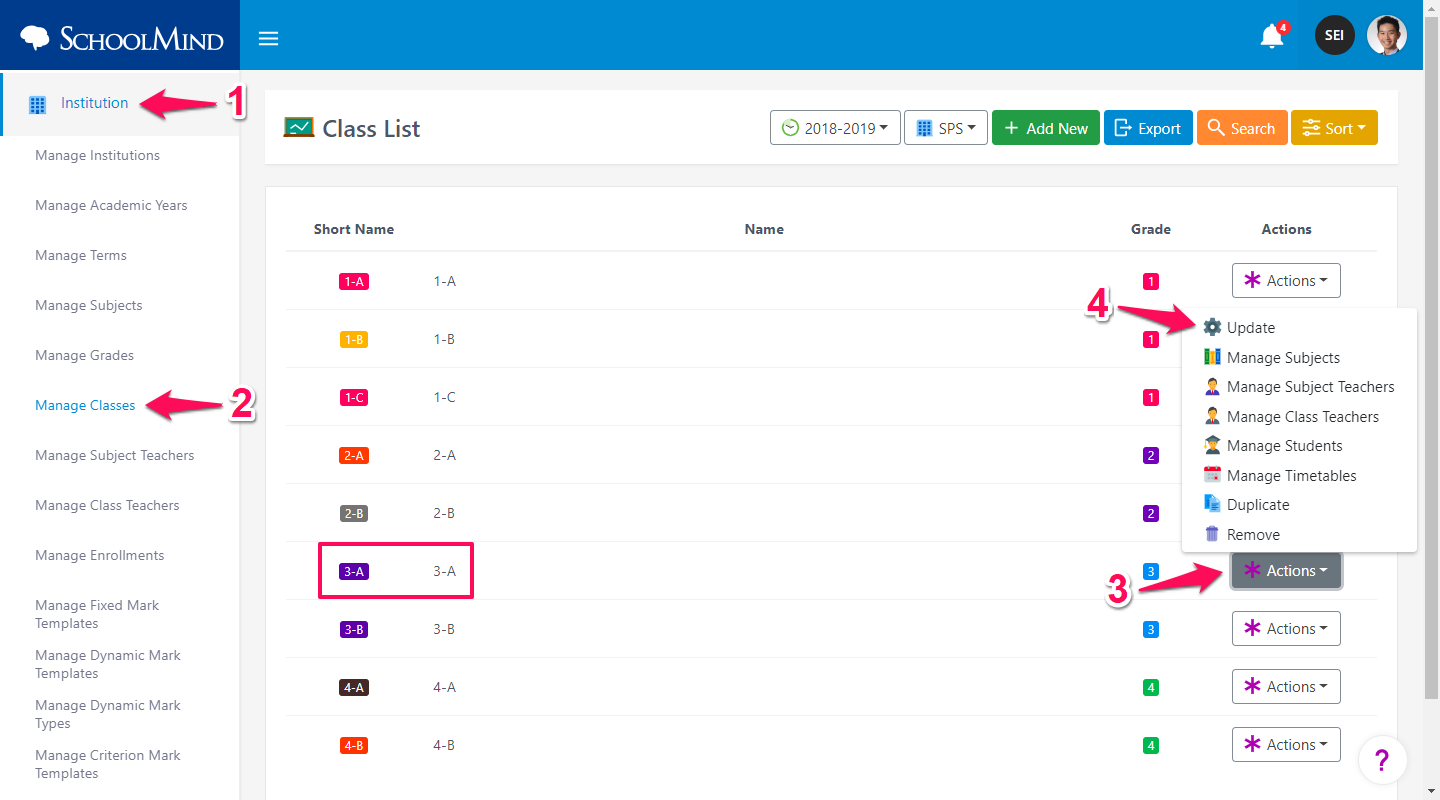
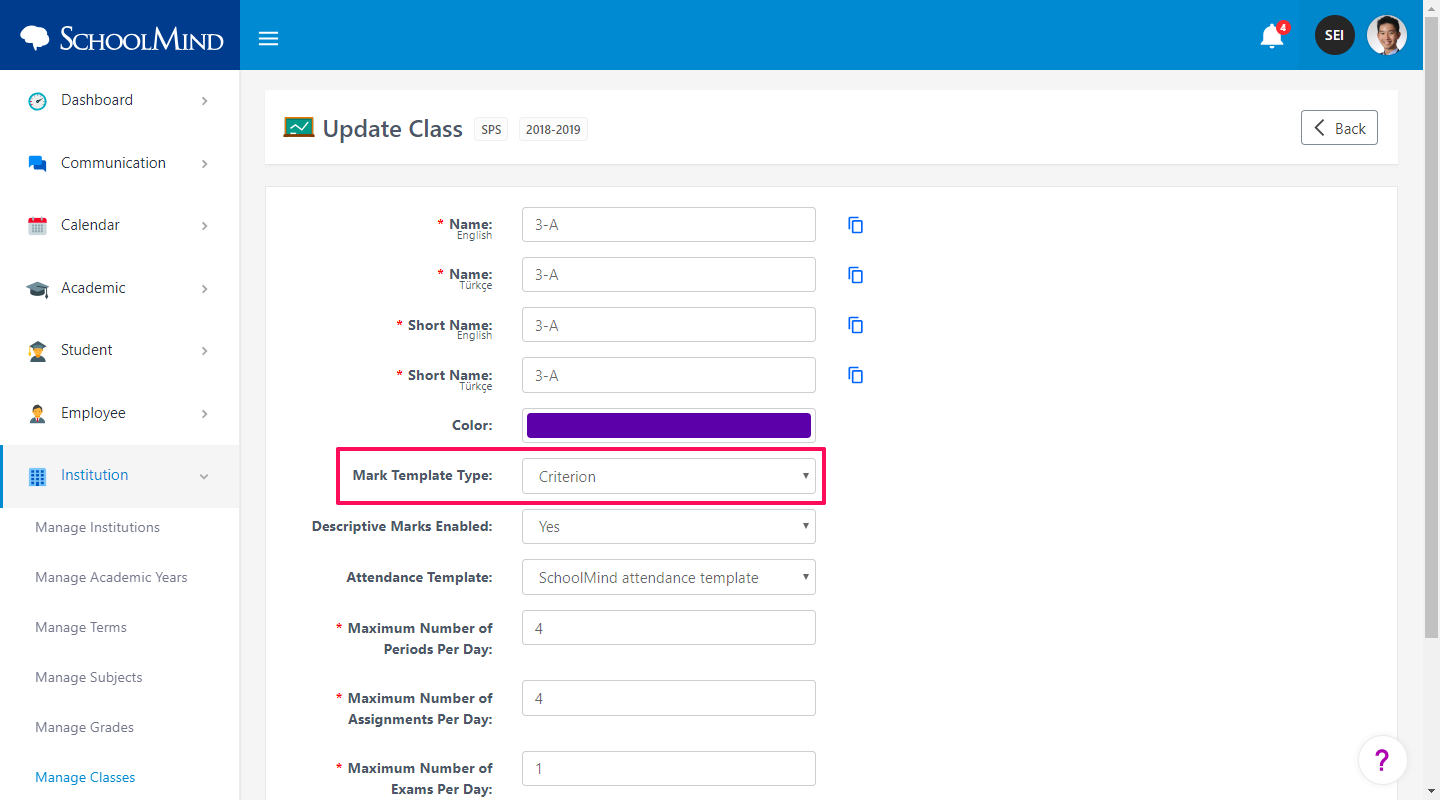
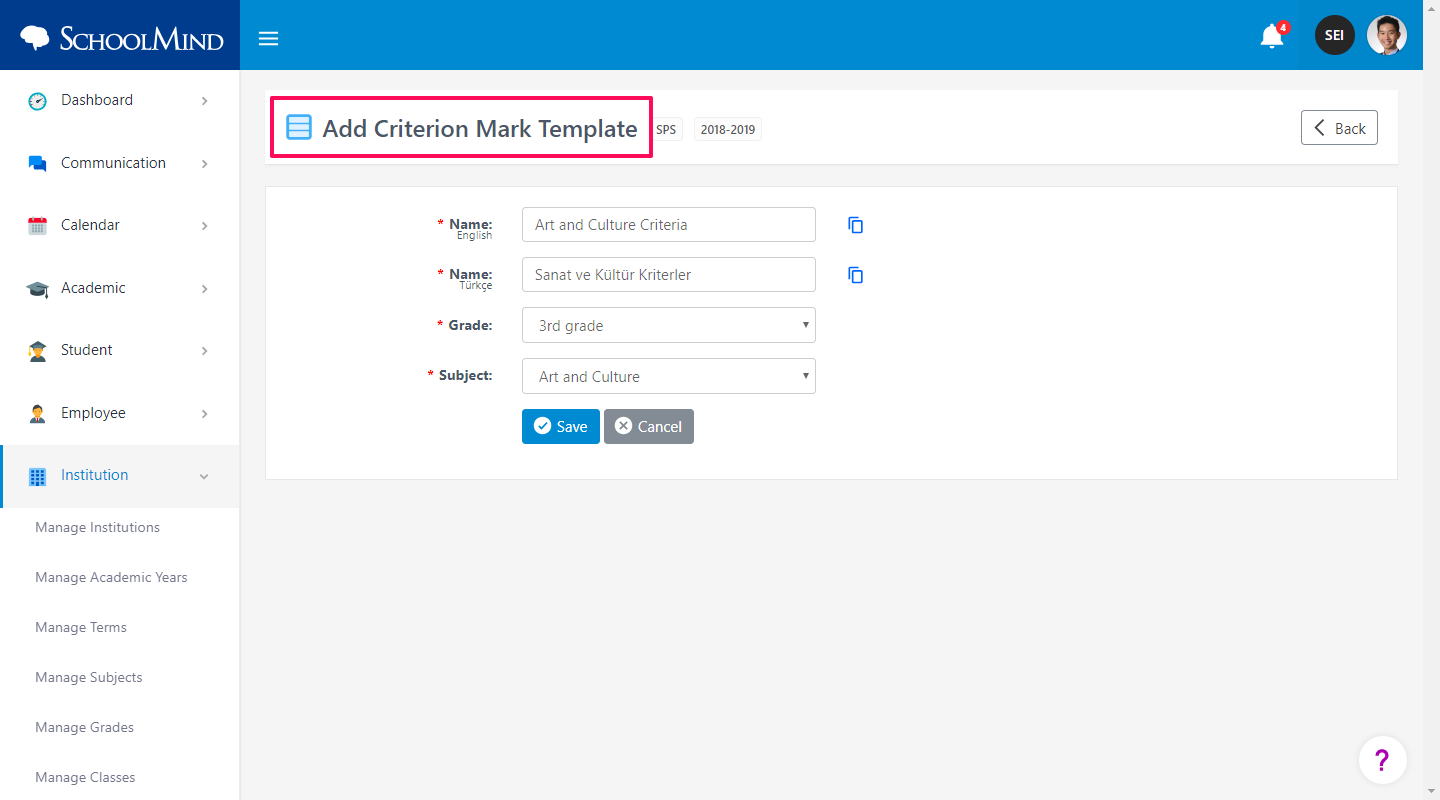
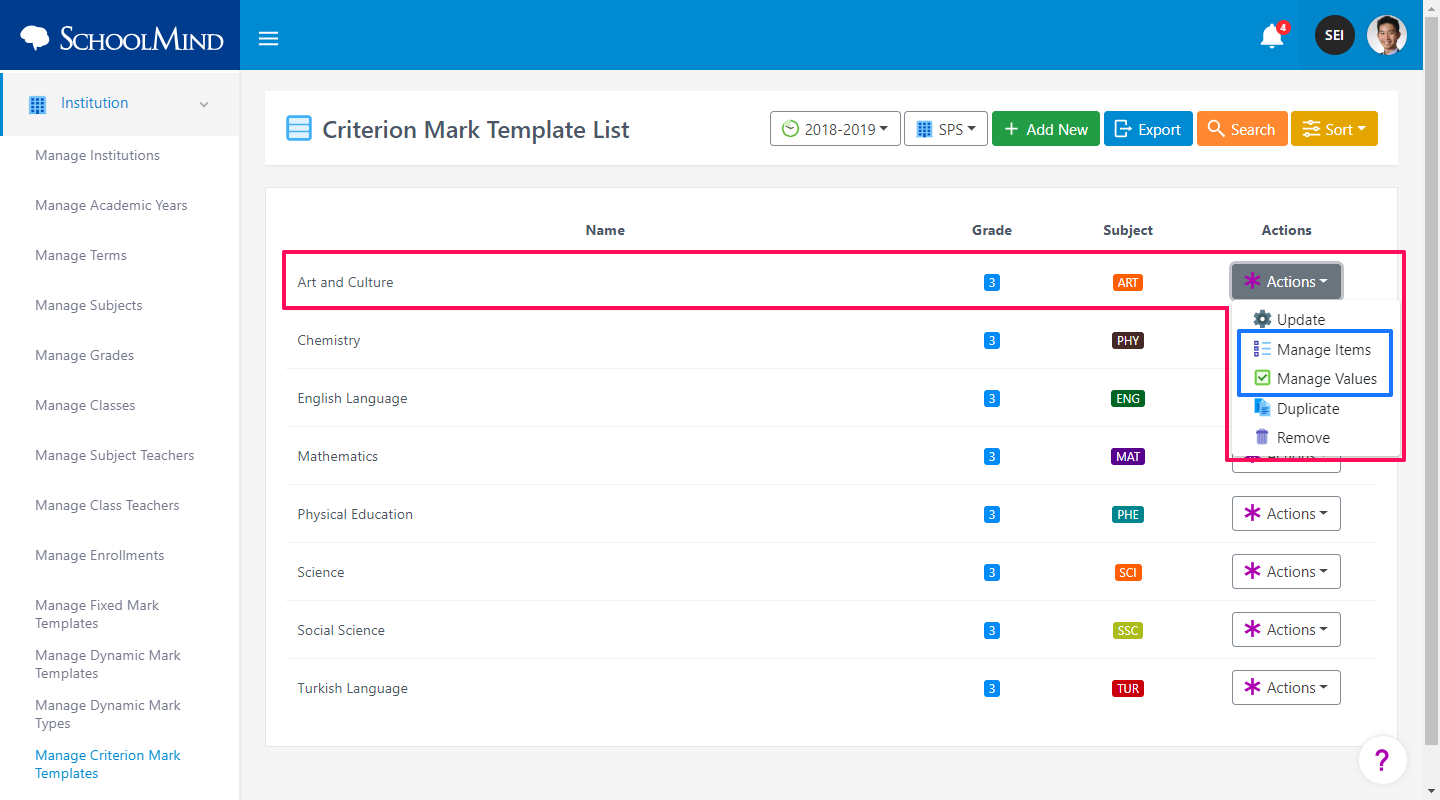

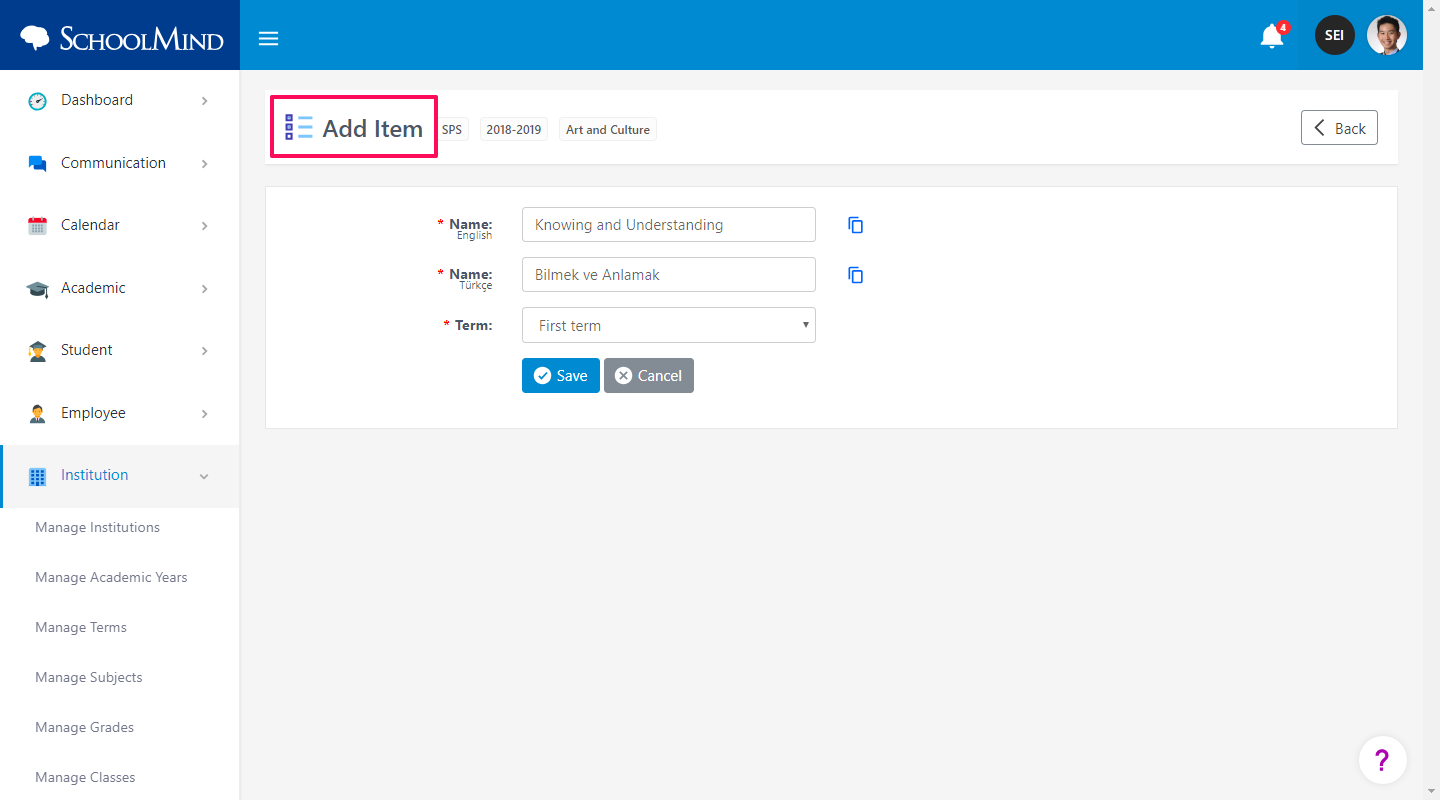
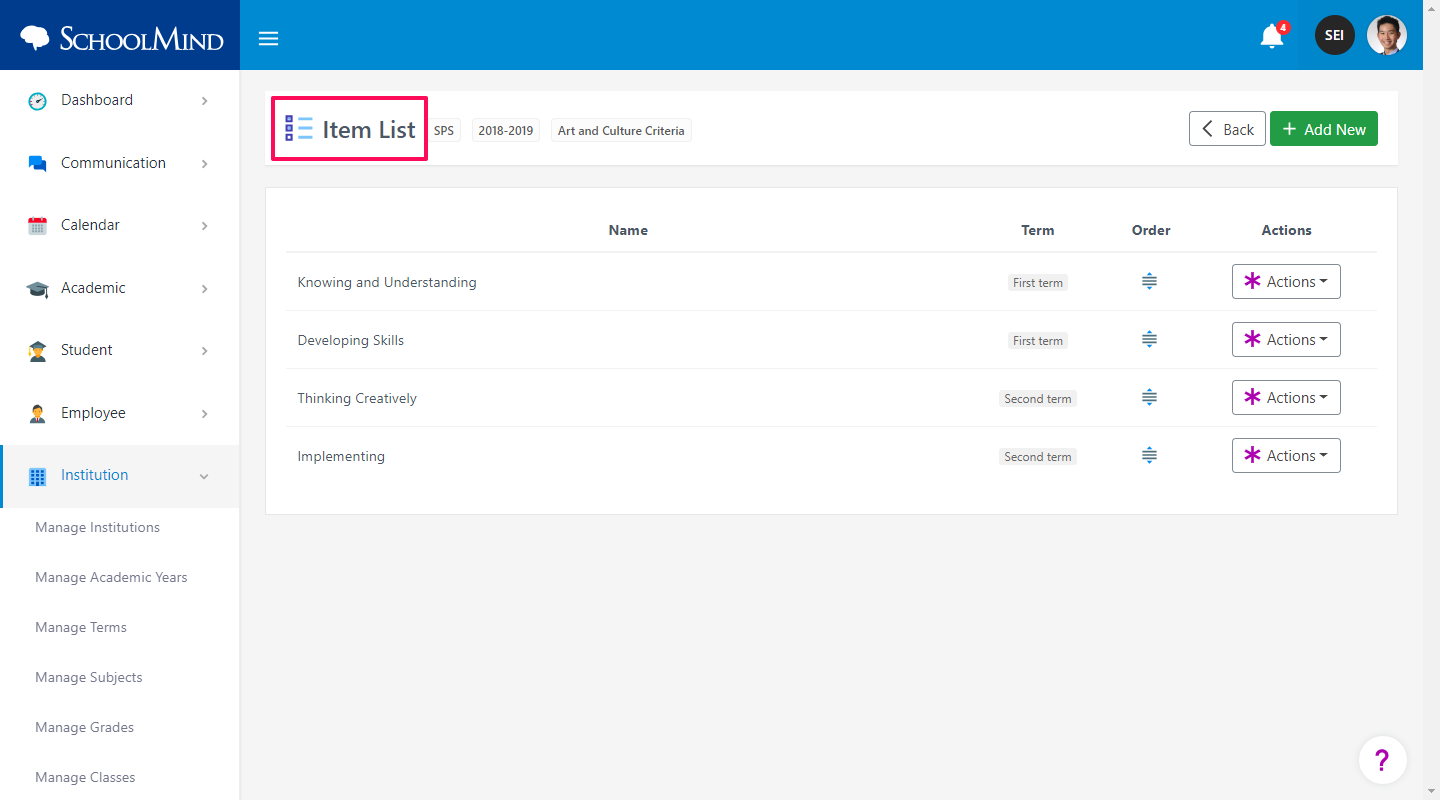
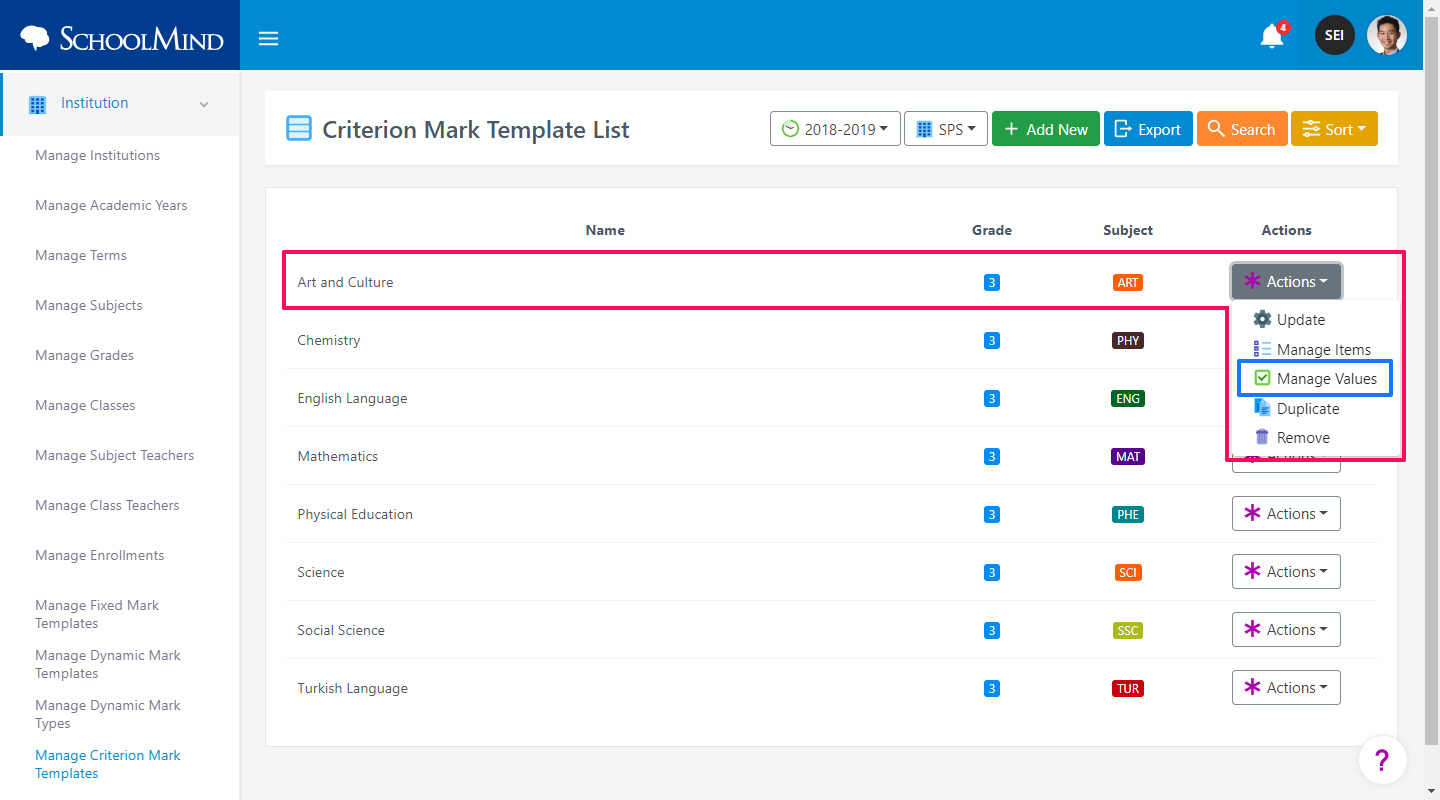
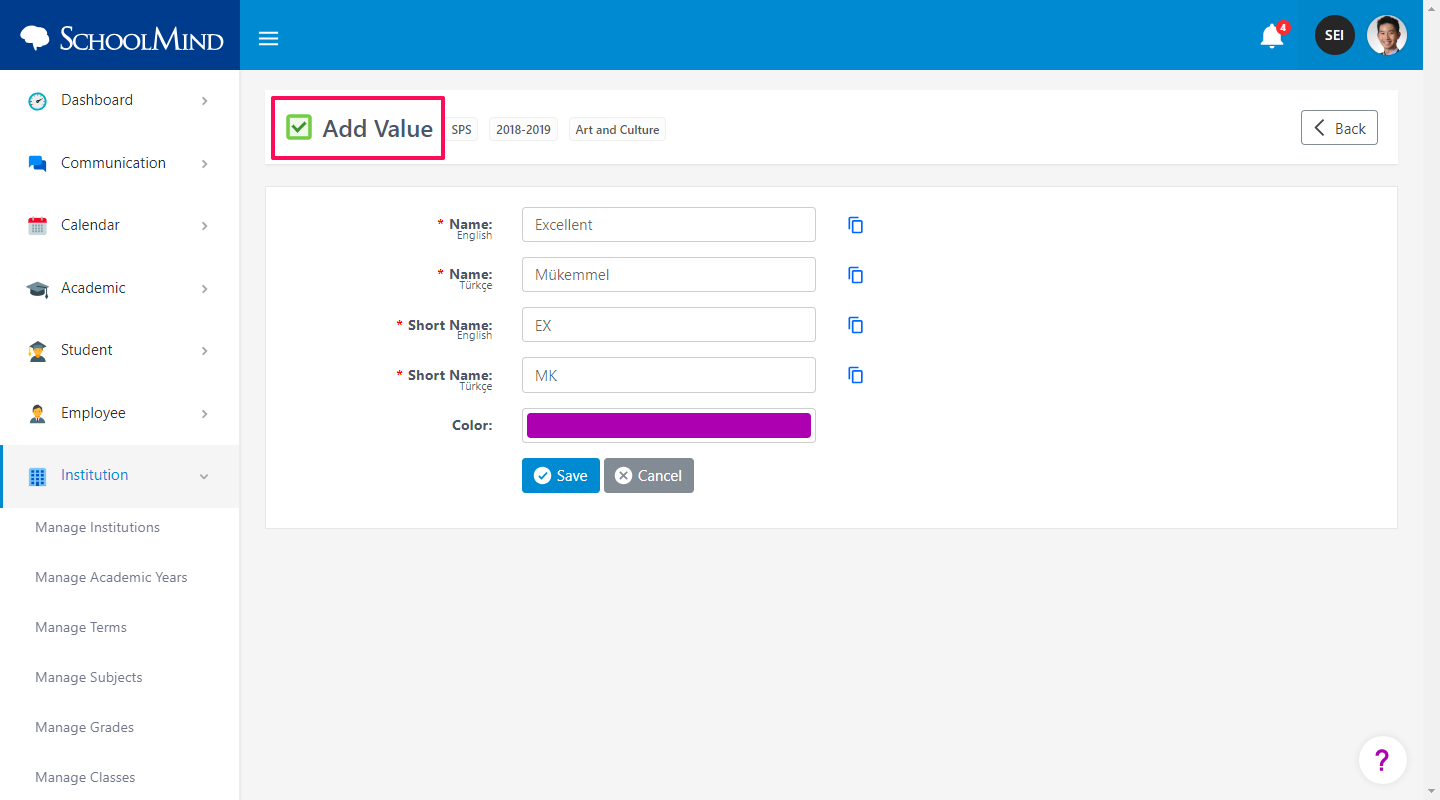
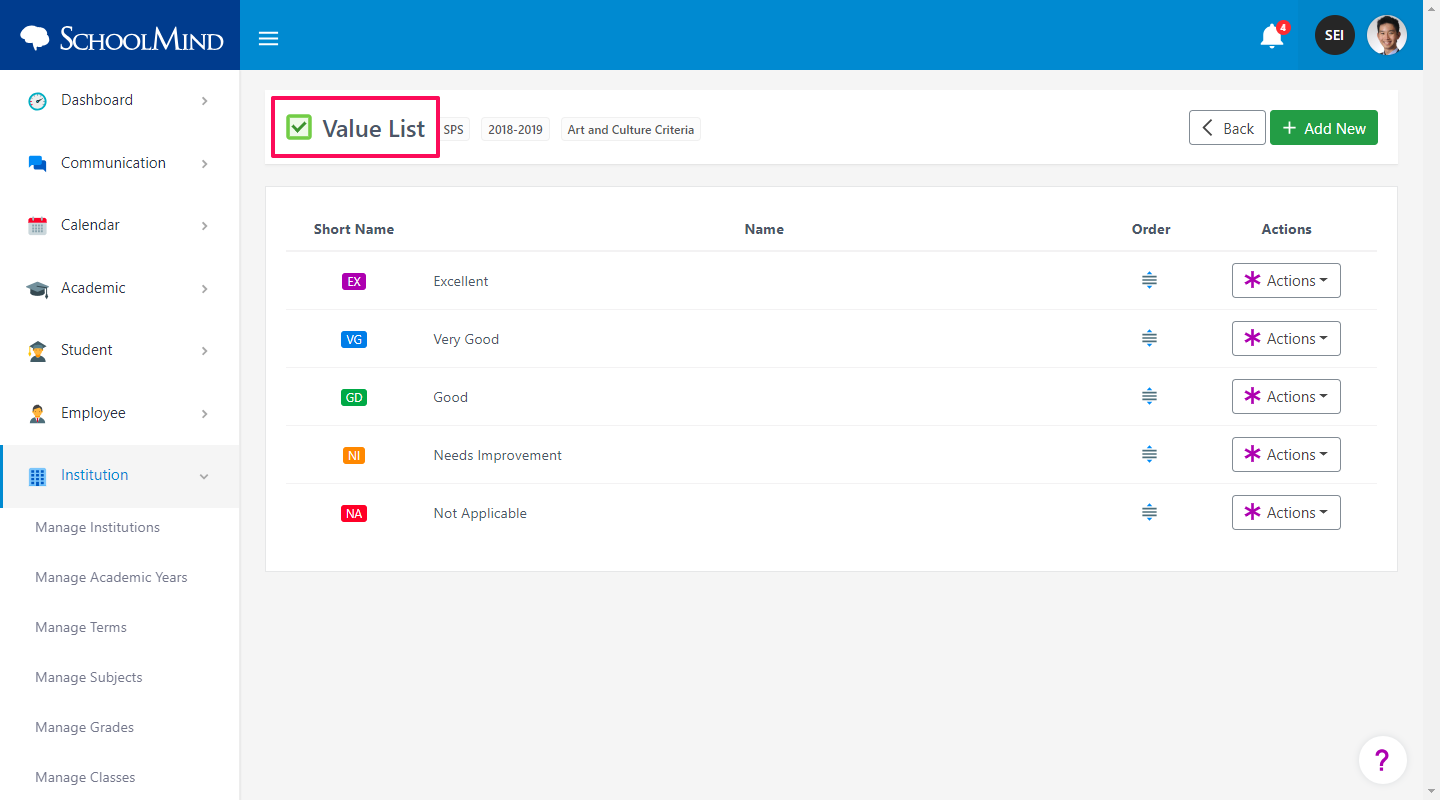
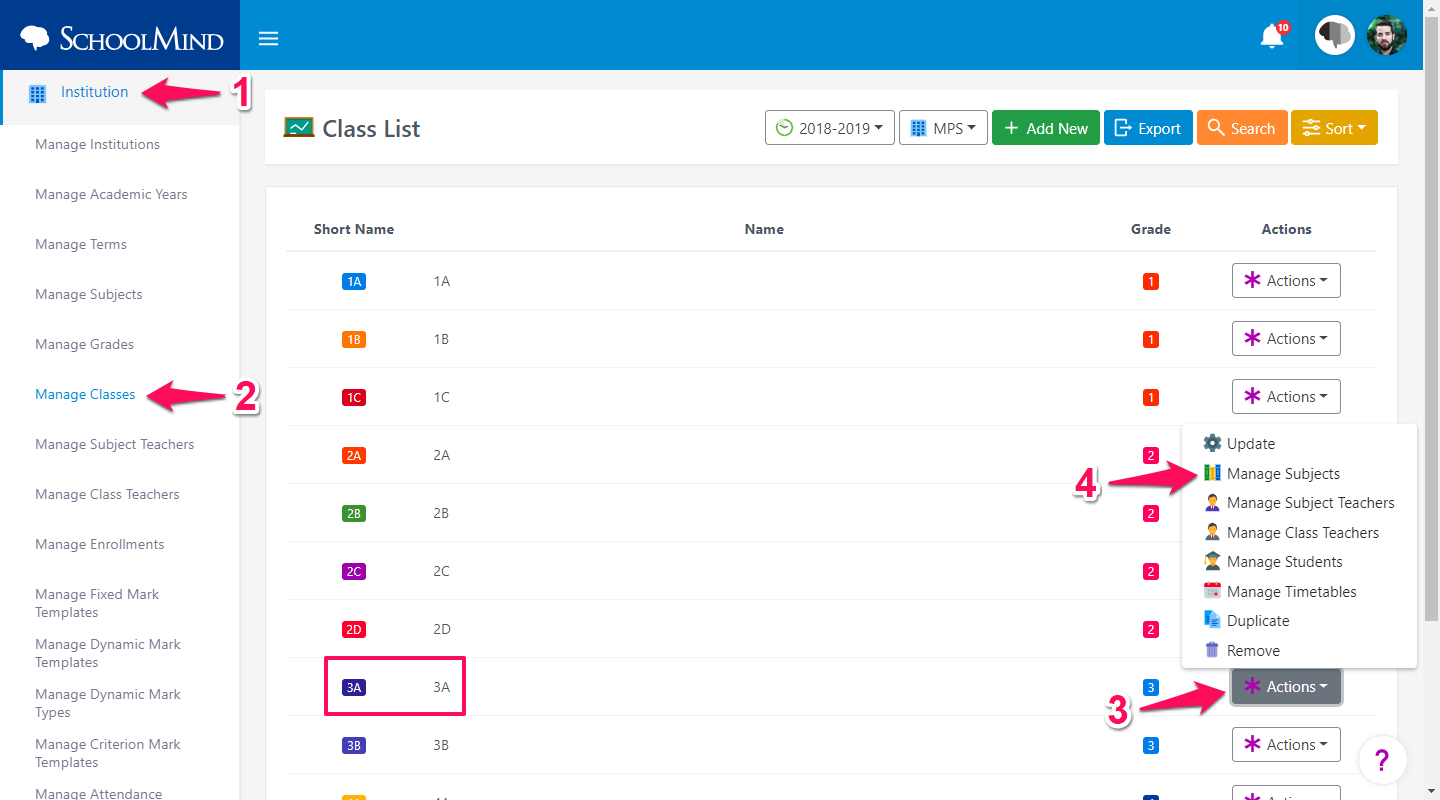


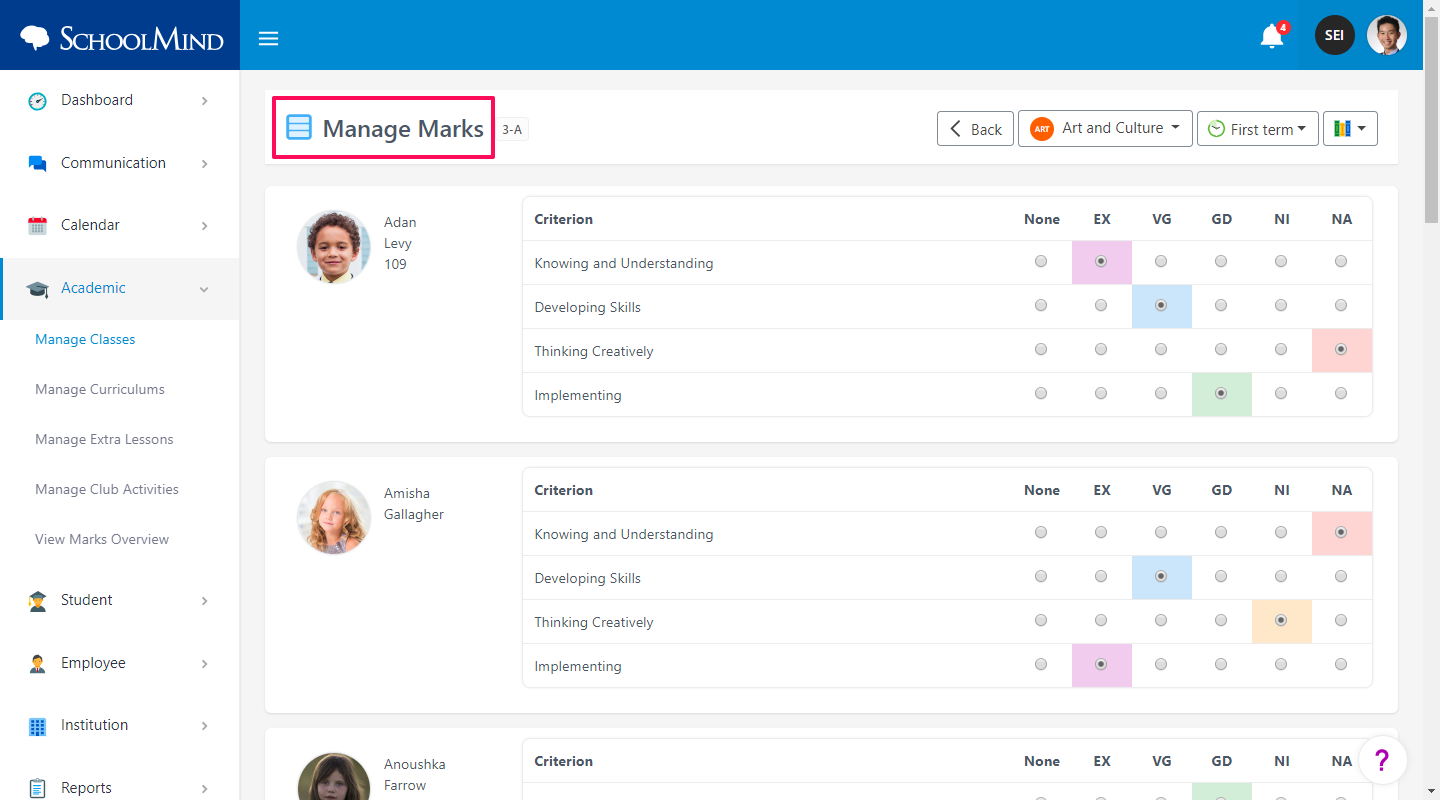
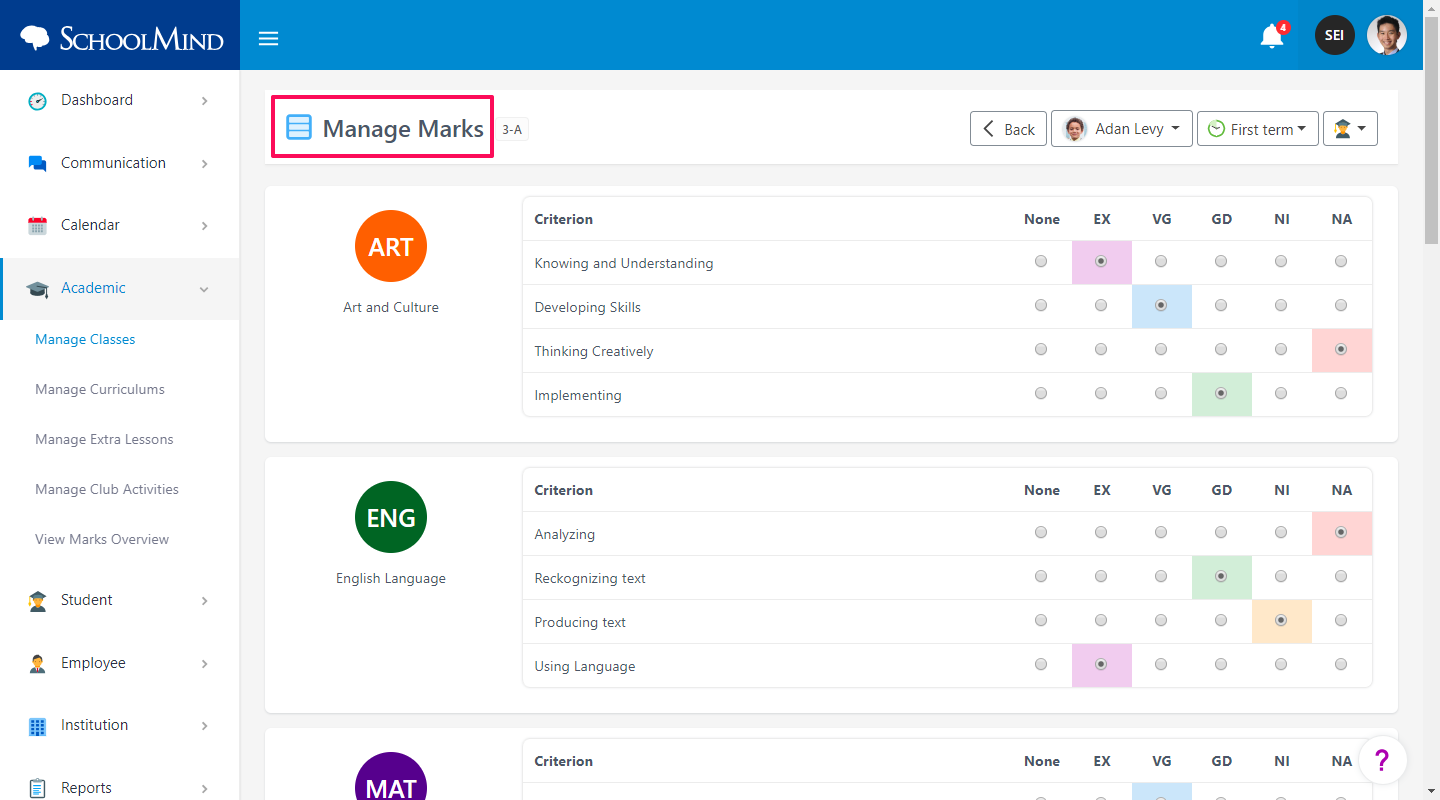
Comments
0 comments
Article is closed for comments.