Beginning of a new academic year is always a challenge for school administration. It requires a lot of preparation and in general, a lot of work needs to be done. This article will help the school administration and SchoolMind admins to prepare important things in SchoolMind for the upcoming academic year.
These are the things to be done:
1. Define academic years
The first and fundamental thing to do is to set the previous academic year as completed and add a new academic year.
If there are multiple institutions (schools) in your organization, you need to add a new academic year and set the old as completed for every institution (school). Use the institution switcher at the top to switch between institutions.
i. To set the academic year as completed, go to Institution > Manage Academic Years.
ii. Choose an academic year from the list and click Actions > Update.
iii. Set Completed field to Yes and click Save.
You should now add a new academic year. We recommend that you duplicate one of the existing academic years instead of adding it manually. To duplicate an academic year:
i. Choose one academic year from the list and click Actions > Duplicate.
ii. A window opens where you can set academic year parameters such as name, enrollment goals, revenue goal, and whether to duplicate the terms or not. We recommend duplicating the terms.
iii. Once everything is set, click Duplicate.
Note: After duplicating the academic year, you need to edit the academic year start and end date by clicking Actions > Update.
2. Use the Academic Year Checklist page to track progress
Once you have added a new academic year, the Academic Year Checklist is automatically created under the System module. Go to System > Manage Academic Year Checklist and there you will see the list of major things to be defined for the upcoming academic year.
For every item in the list, you can set the progress status to In Progress, Dismissed, or Incomplete. At the top, you can use the Institution Switcher to view checklists of other institutions and work on them as well.
Academic Year Checklist together with this article should be enough to get you through this process successfully.
3. Define terms
Note: Make sure you select the correct academic year by using the Academic Year Switcher.
If you've duplicated the academic year and already have the terms added, just revise is the number of school days correct for the new academic year. If you already have terms added after duplicating the academic year, skip this step.
To add a term manually, click on Institution > Manage Terms > Add New. Enter the term name and set the number of school days.
4. Revise Mark Templates
Depending on the marking template you use in your institution (school), you will revise the current mark template settings. Those would be:
1. Fixed Mark Template
2. Dynamic Mark Template
3. Criterion Mark Template
4. Descriptive Marks
Mark templates can be found under the Institution module.
Most probably the marking system will remain the same for the upcoming academic year. Please advise with the school management and make necessary changes if needed.
Once everything is ready, duplicate the existing mark template to the next academic year using the Duplicate feature.
Here's an example of duplicating the Fixed Mark Template:
Here's an example of duplicating Dynamic Mark Template:
For the Dynamic Mark Template, you'll need to add the Dynamic Mark Type items manually for the upcoming academic year. Those are a part of the Dynamic Mark Template.
Here's an example of duplicating Criterion Mark Template:
All Criterion Mark Templates from the list should be duplicated to the upcoming academic year in order to have them and use them.
5. Revise Attendance Templates
Attendance templates can be found under Institution > Manage Attendance Templates.
Attendance template most probably should remain the same for the upcoming academic year as well. Please advise with the school management regarding possible changes to the attendance template and make necessary changes if needed. One change that could happen is if you decide to use the Record Late Time feature to record if a student was late for a class.
If you decide to set it up for your school, follow the instructions from this article:
https://schoolmind.zendesk.com/hc/en-us/articles/360001204411
If everything will stay the same as in the last academic year, you can then simply duplicate the attendance template to the next academic year.
Here's a demonstration:
6. Define Behavior Assessment Criteria and Behavior Assesment Values
These two can also be found in the Institution module. Advise with the school management should the Behavior Assessment remain the same for the upcoming academic year as well. If everything will remain the same, both Values and Criteria can be imported to the next academic year.
Using the academic year switcher at the top, switch to the newly added academic year and click Import. There you can choose from which institution and academic year you are importing the data.
Do the same thing with the Behavior Assessment Value list. Import all items from another institution and academic year.
7. Define classes
Now you should define classes for the upcoming academic year. The easiest way would be to duplicate the existing classes.
1. Go to Institution > Manage Classes > choose a class > click Actions > Duplicate.
2. Select the academic year to which you'll add the duplicate class to and click Continue.
3. Now set the class name, mark, and attendance templates which will be used for that class.
4. Choose whether to duplicate the subjects or not.
5. If you choose to duplicate the subjects, you can also select to duplicate the subjects teachers which is useful since the teachers usually remain the same for the upcoming academic year.
6. Click the Duplicate button and that's it!
Once you're done, you can duplicate other classes as well.
8. Assign class subjects
If you haven't chosen to duplicate the class subjects like shown in the previous step, then you need to add class subjects manually.
To add assign subjects for a class, click Actions > Manage Subjects. In the subject list page, click on Add New button and add the subjects for that class.
9. Assign subject teachers
To assign subject teachers, click on Actions > Manage Subject Teachers > Add New. From here you can assign a subject teacher for every subject individually.
However, if you want to assign a subject teacher to multiple classes, you can do that from the Manage Subject Teachers page.
10. Assign class teachers
Similarly to assigning subjects teachers, you can also assign class teachers in the same way.
You can do it from the Institution module by going to Institution > Manage Classes > Actions > Manage Class Teachers. From here you can assign a class teacher for a class individually.
Or, you can assign class teachers in bulk from the Manage Class Teachers page. Go to Institution > Manage Class Teachers. From here you can assign class teachers to multiple classes which is a very convenient and efficient way.
11. Define timetables
To define a timetable for a class, go to Institution > Manage Classes > choose a class > Actions > Manage Timetables. From there you can create a timetable for a class.
For more details on how to create a timetable, see this article:
https://schoolmind.zendesk.com/hc/en-us/articles/360000006131
You can also create a timetable using aSc TimeTables program and import it to SchoolMind.
For more information on that, see this article:
https://schoolmind.zendesk.com/hc/en-us/articles/360004218271
12. Update student statuses
The next thing would be to define the student statuses for students who graduated or have transferred to another school. You can do this from the Manage Enrollments page in the Institution module.
i. Navigate to Institution > Manage Enrollments > Manage Enrollments Statuses.
ii. At the top, use the selectors for the institution, academic year, grade, and class options. That way you'll get the class you need.
iii. Now, for each student set the status to either Enrolled, Graduated, or Transferred.
iv. After setting the statuses for students, click the Save button.
13. Update student enrollments
The next thing you should is to enroll students in classes. This can be done also from the Manage Enrollments page.
1. Go to Institution > Manage Enrollments > Manage Grade Enrollments to first enroll students in grades.
2. Use filters at the top to filter out students you wish to enroll.
3. Once ready, select to which institution, academic year, and grade you're enrolling students.
4. On the right, select Enroll for students you wish to enroll and click the Save button.
Tip: Click Enroll at the top of the column to select all students.
Now you should enroll students in classes. This can be achieved from the Manage Class Enrollments page. From here you can enroll students in bulk to classes, or, transfer students between different classes.
1. At the top, if you switch to With Class option and you'll see students who are already enrolled in classes. You can transfer them between classes easily by choosing the desired class on the right.
14. Define institution settings
The next step would be to define institution settings. You can do that by going to Institution > Manage Settings.
Note: Use the Institution Switcher and define settings for every school.
The important thing here is to set the Active Academic Year and Active Term to the upcoming academic year and term. Once this is set up you won't need to switch to the newly created academic year every time you log in. There also other things in the background regulated by this setting so it's very important to do this.
Further below revise the academic, finance, notification, and text messaging settings in coordinance with the school management.
15. Define managers
Go to Institution > Manage Managers and set the principal and vice-principal for the upcoming academic year. Users from this list will only be shown on the official school reports and documents but won't have any principal or vice-principal permissions. User permissions are defined in the System module, Manage Permissions page.
16. Revise Permission Group members
Another important thing to do is to revise the list of permission group members. Check the list of employees of every permission group and remove users which will no longer be members of that permission group.
1. Go to System > Manage Permission Groups > choose a permission group > Actions > View Employees.
2. To remove an employee from a group, click on employee's photo or name initials and their profile page will open in a new tab.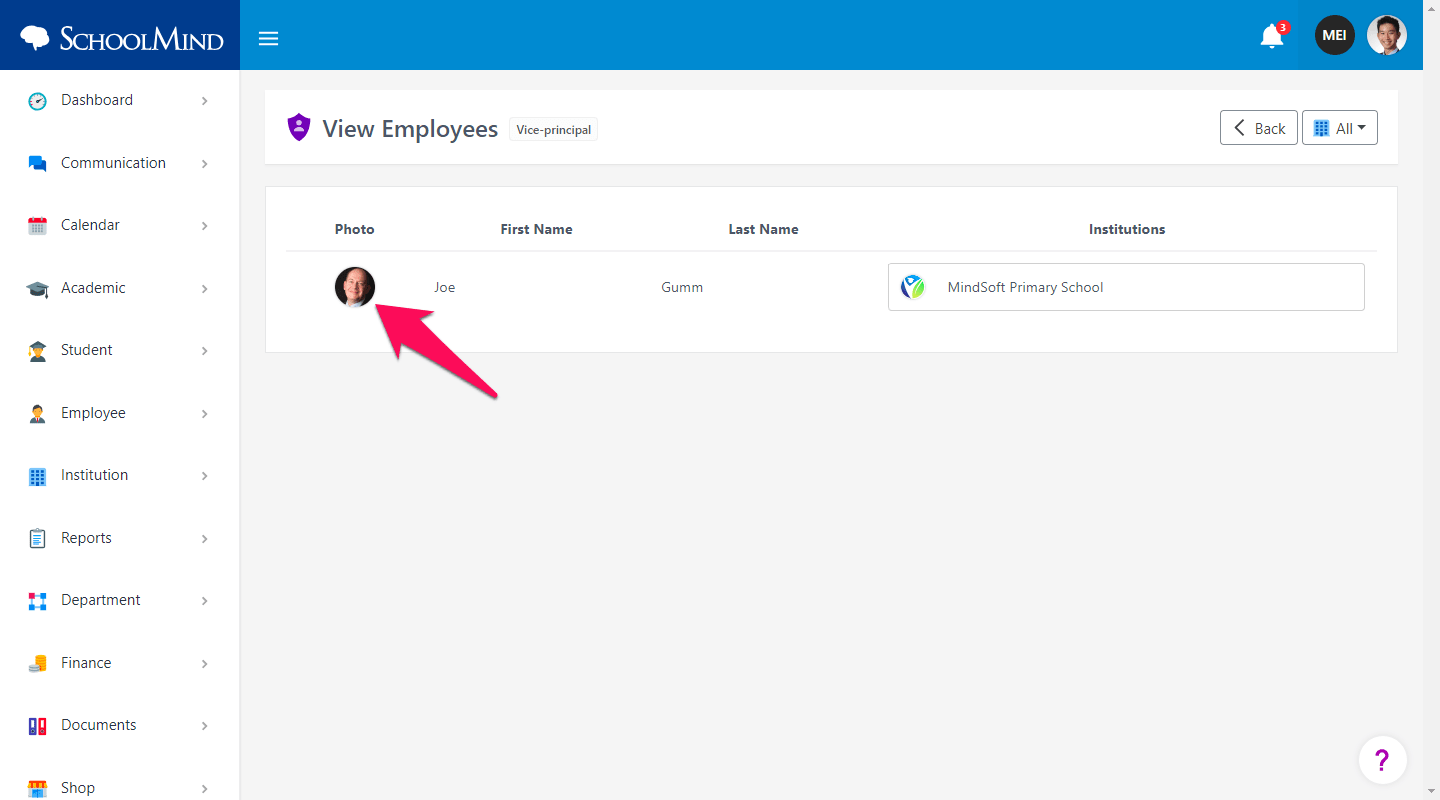
3. Under Group Information section, you can see which group(s) an employee belongs to. Hover with a mouse cursor over the group name and you'll see a trash can icon. To remove a user from the group, click on the trash can icon and the employee is removed from the permission group.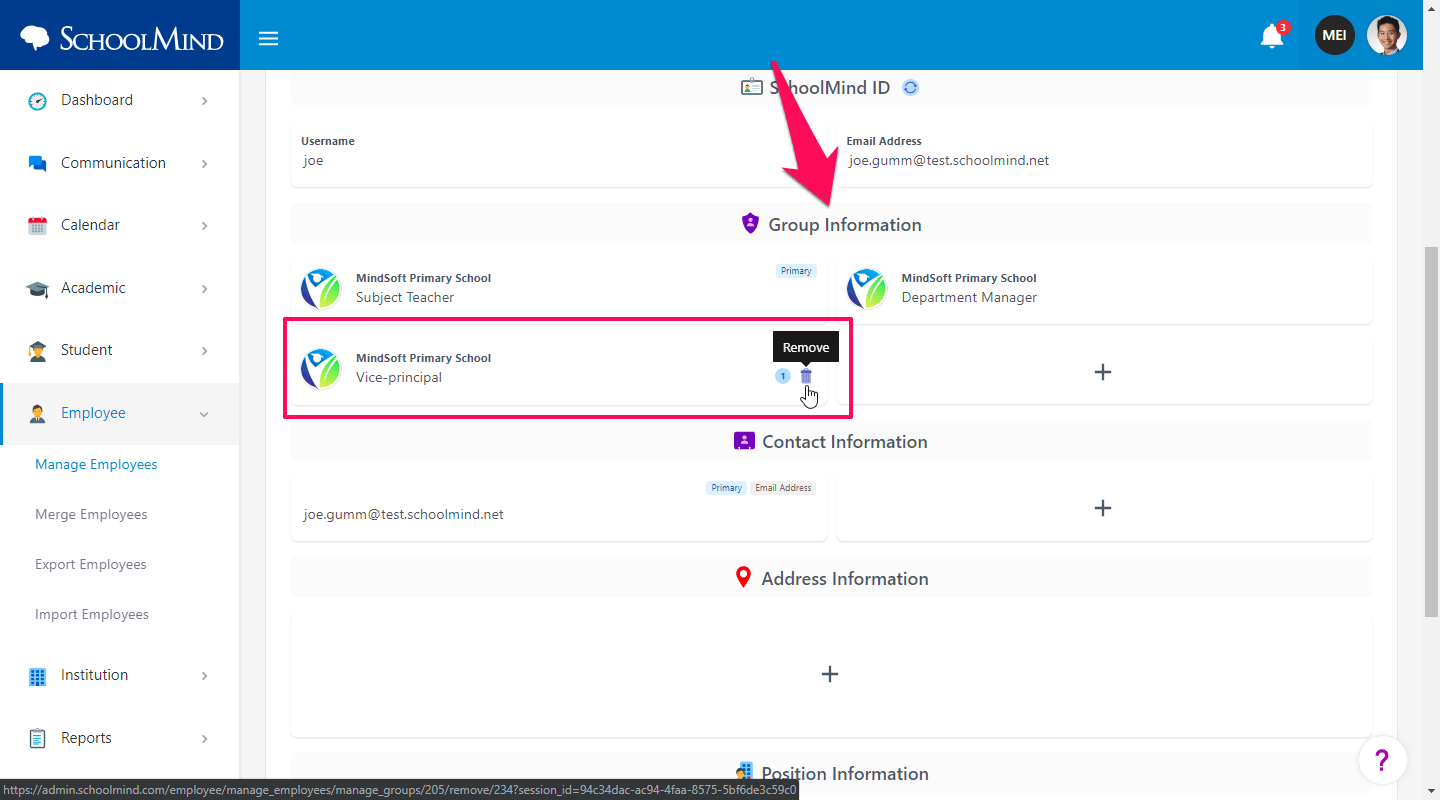
Important:
Subject teacher, Class teacher, and Department Manager groups are built-in permission groups from which an employee cannot be removed using the method described above.
To remove an employee from these groups do the following:
1. Department Manager group:
Go to Department > Manage Managers page and remove an employee from there.
2. Subject teacher / Class teacher groups:
Go to Institution > Manage Classes > choose a class > click Actions > Manage Subject Teachers / Manage Class Teachers, and remove an employee from there.
17. Revise user permissions
User permissions control everything a user(s) can do in SchoolMind. Having permissions inappropriately configured can be a potential problem for a school if users have access to something they shouldn't have. That's why it's very important to go over every permission group and revise permissions. It's best to advise with the school management what permissions should be enabled and what permissions should be disabled for every permission group.
18. Revise the Finance module
It is important to revise the Finance module for the upcoming academic year. Basic things that should be checked in the Finance module are:
- Charges
Go to Finance > Manage Charges and advise with the school management will the scholarship prices remain the same for the upcoming academic year. - Discounts
Go to Finance > Manage Discounts and check if the current discounts are going to be used in the upcoming academic year as well. - Charge types
Go to Finance > Manage Charge Types and see if the current charge types are alright for the upcoming academic year. - Contract types
Go to Finance > Manage Contract Types and see if new contract types should be added.
19. Revise the Shop module
If you use the Shop module, it is also important to revise it for the upcoming academic year. Basic things that should be checked:
- Product Types
Go to the Shop > Manage Product Types and advise with the school management will the product types remain the same for the upcoming academic year. - Products
Go to the Shop > Manage Products and advise with the school management will products remain the same for the upcoming academic year.
- Inventory
Go to the Shop > Manage Inventory and check are all products available in the stock. Also, check are all inventory transfers completed. Prepare those before the beginning of the next academic year.
20. Define reports
Go to System > Manage Reports and go through the list of all reports to determine which reports will be used in your school(s). Use the preview option (Actions > Preview) to see how the report looks like.
You can set every report to be available only for certain grades or permission groups. This way you can remove unnecessary reports from schools which they don't belong to.
21. Revise missing user info (Discovery module)
Using the Discovery module you can find missing information such as address, contact, parent details, and profile picture for employees, students, and parents. This is a fast and easy way to update the missing info instead of going over users one by one manually.
- Missing address information
Go to Discovery > Missing Address Information. By default, you'll see a list of employees with missing address information. At the top, you can switch to the student view and see a list of all students with missing address information. Using the institution switcher at the top you can easily switch between different institutions and find missing information for those users as well. Optionally, you can even find archived users and updated their info as well.
- Missing contact information
Go to Discovery > Missing Contact Information. Using the switchers at the top you can filter out employees, students, and parents by institution and contact type. On the right is a shortcut for every user so you can easily jump to the Add Contact page and update the missing info.
- Missing parent information
As the title says, here you can see all student for which parent info is missing. Go to Discovery > Missing Parent Information. Use the switchers at the top to filter out students by institution, status (enrolled, graduated, or transferred), and parent type (father, mother, guardian). For every student, there is a shortcut on the right so you can easily jump to the Add Parent page and update the missing info.
- Missing profile pictures
Go to Discovery > Missing Profile Pictures. Here you can find all employees and students with the missing profile picture. Using the switchers at the top you can filter our students or employees by institution or status (active or archived). For every user, there is a shortcut on the right so you can easily jump to the profile page and add the missing profile picture.
22. Add all calendar events
It is highly recommended to add all events to the calendar, such as national and international holidays, which are usually non-working days. This is important because it is a common practice for teachers to set attendance for students later after the class or even days. Having this in mind, if there are no holidays added in the calendar, the teacher can set attendance on a day which was a non-working day. By adding events to the calendar you can prevent this from happening.
<p class="sm-help-tag">sm_help_admin_system_manage_academic_year_checklist</p>

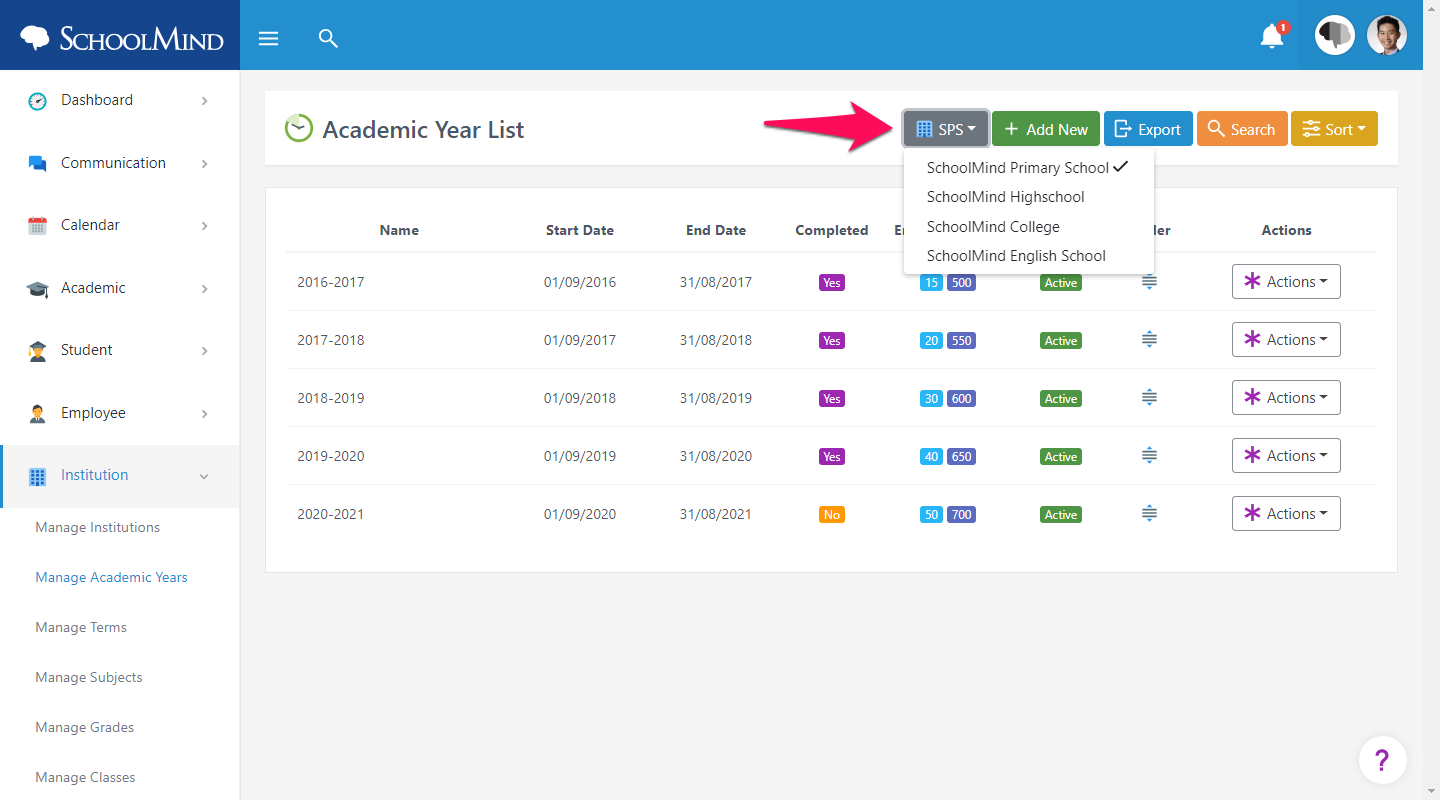
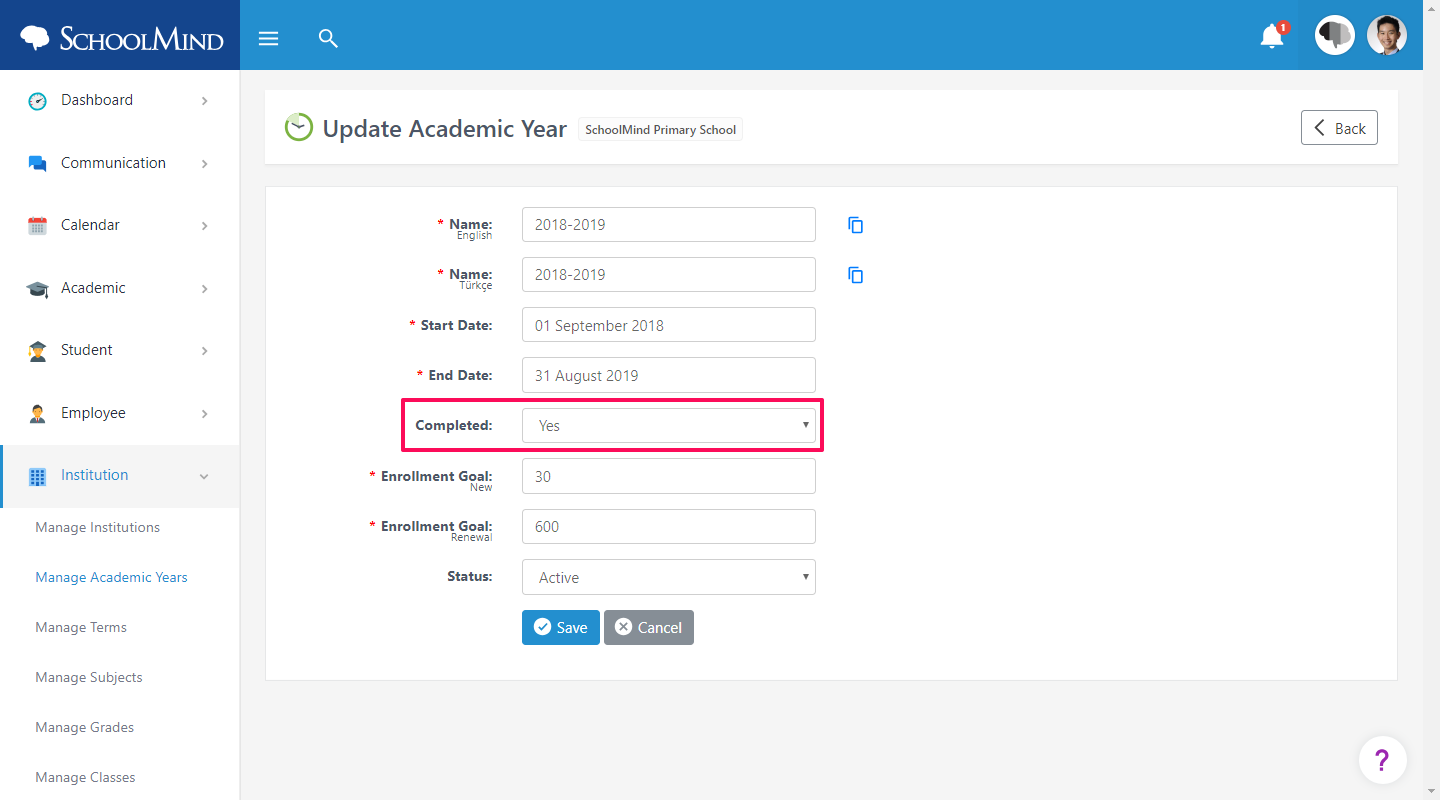

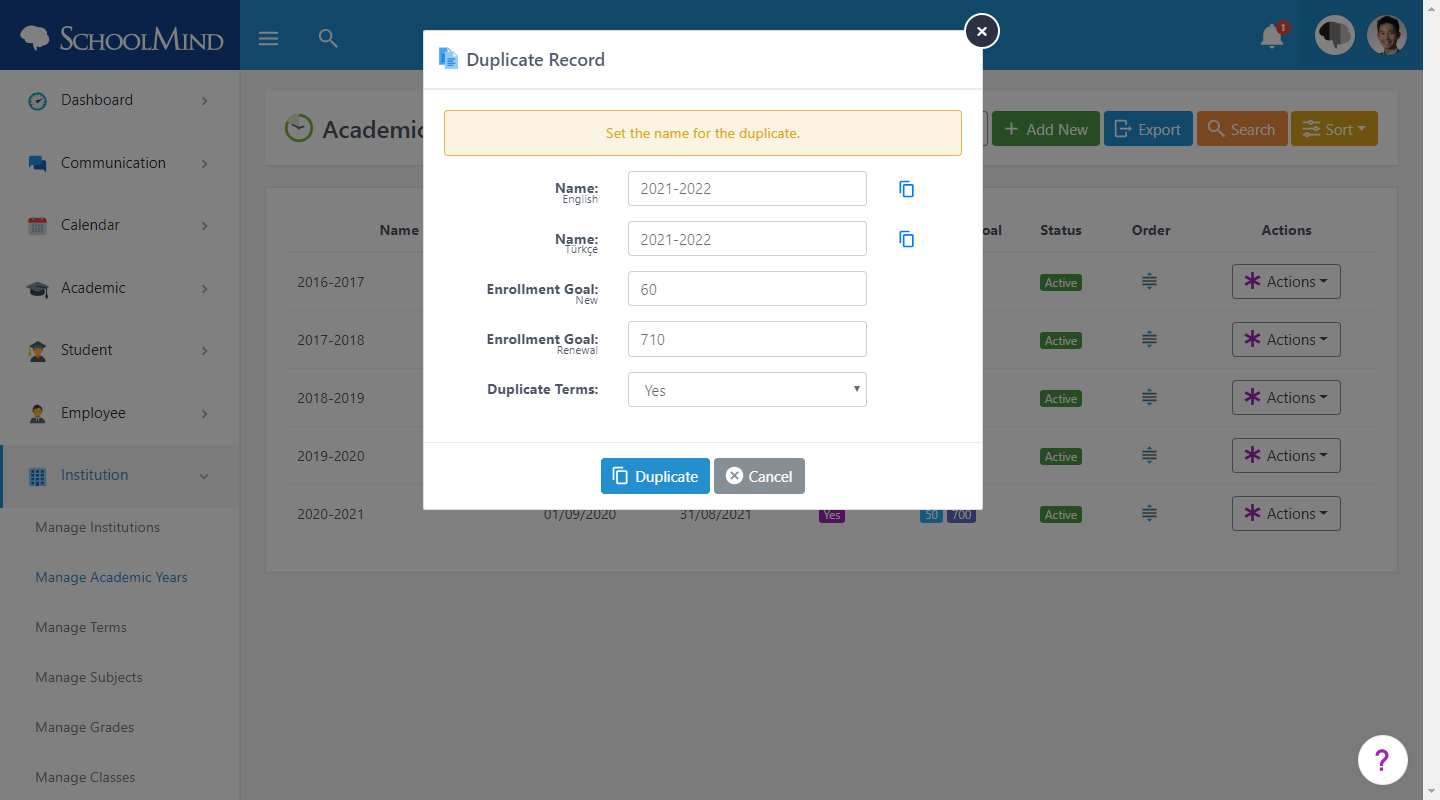
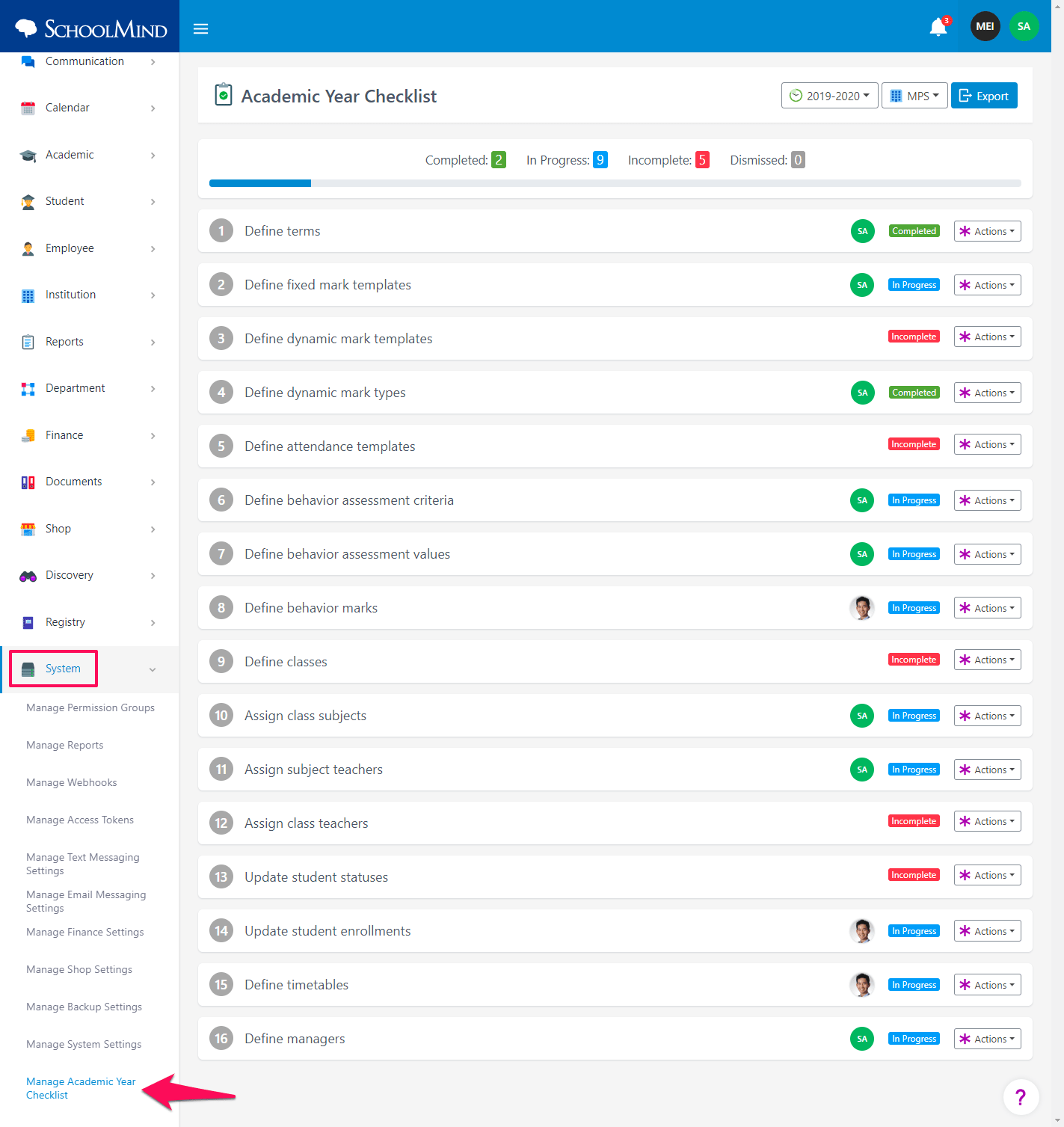

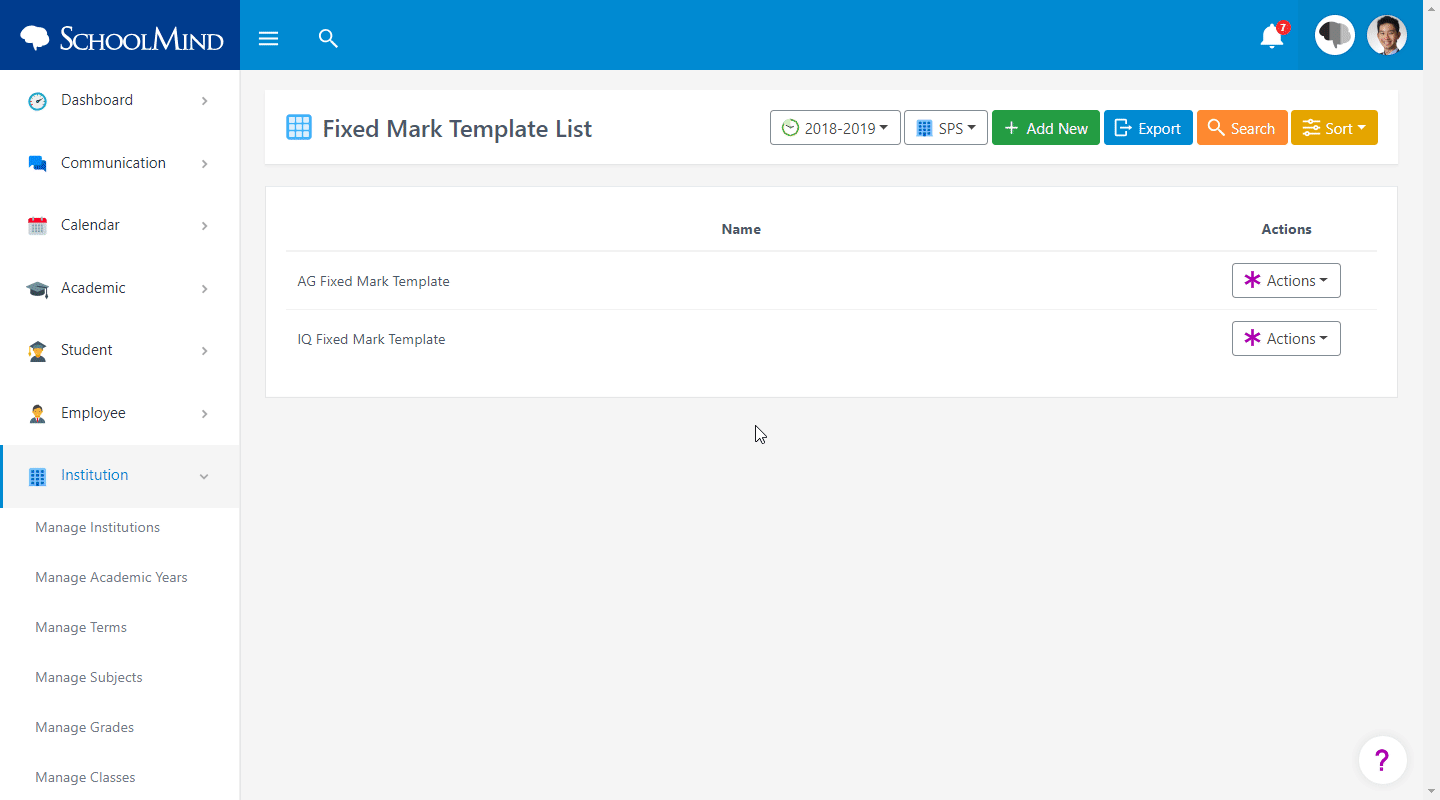
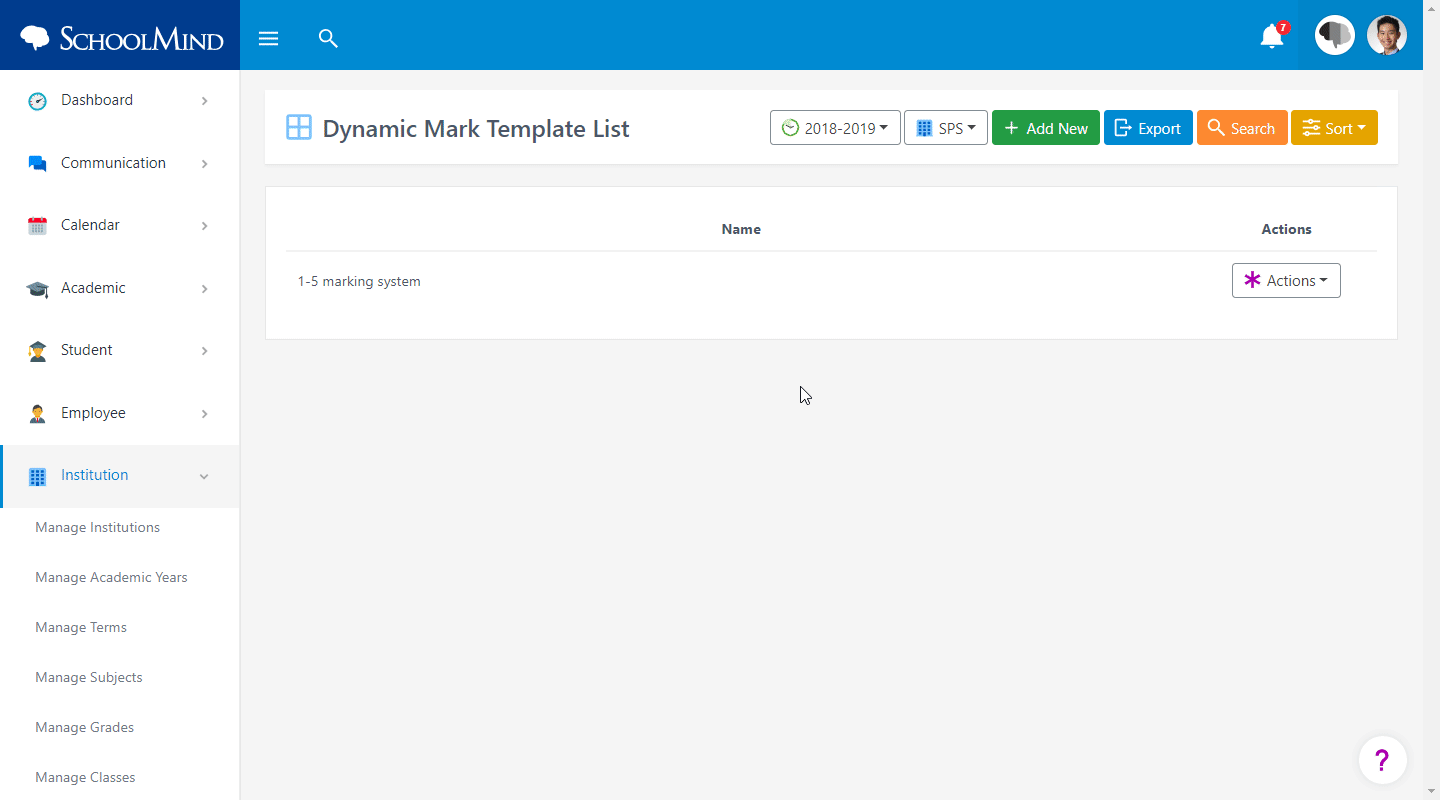

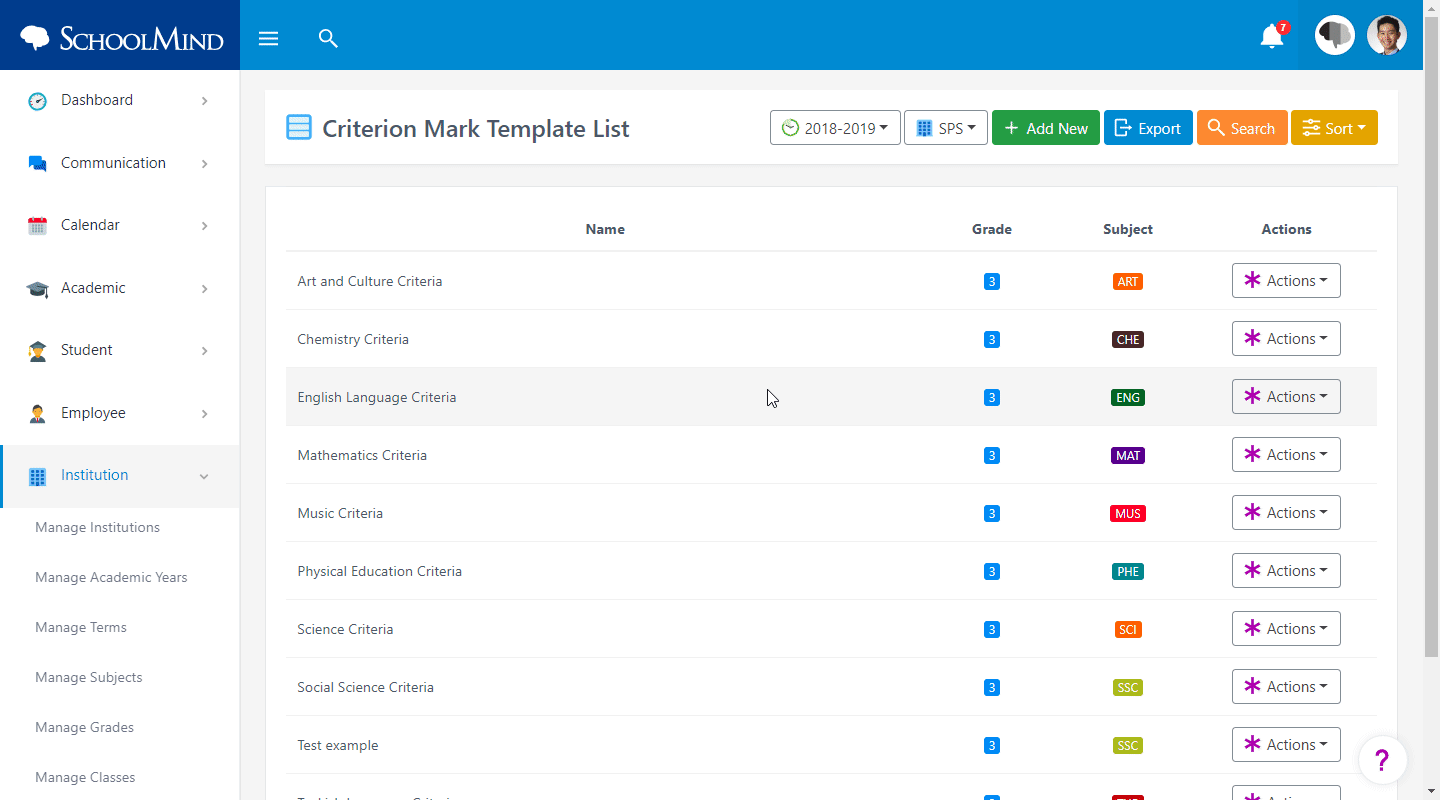
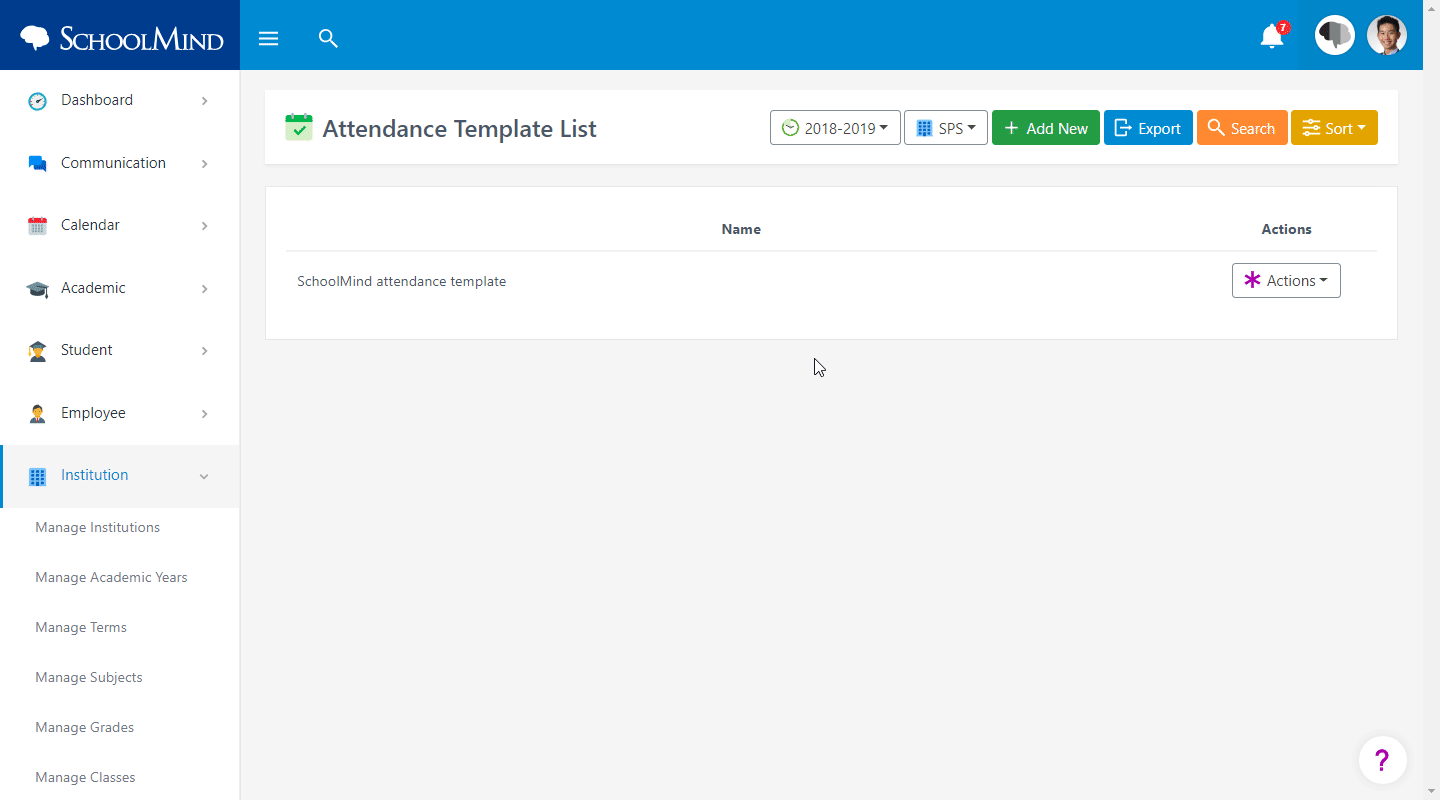
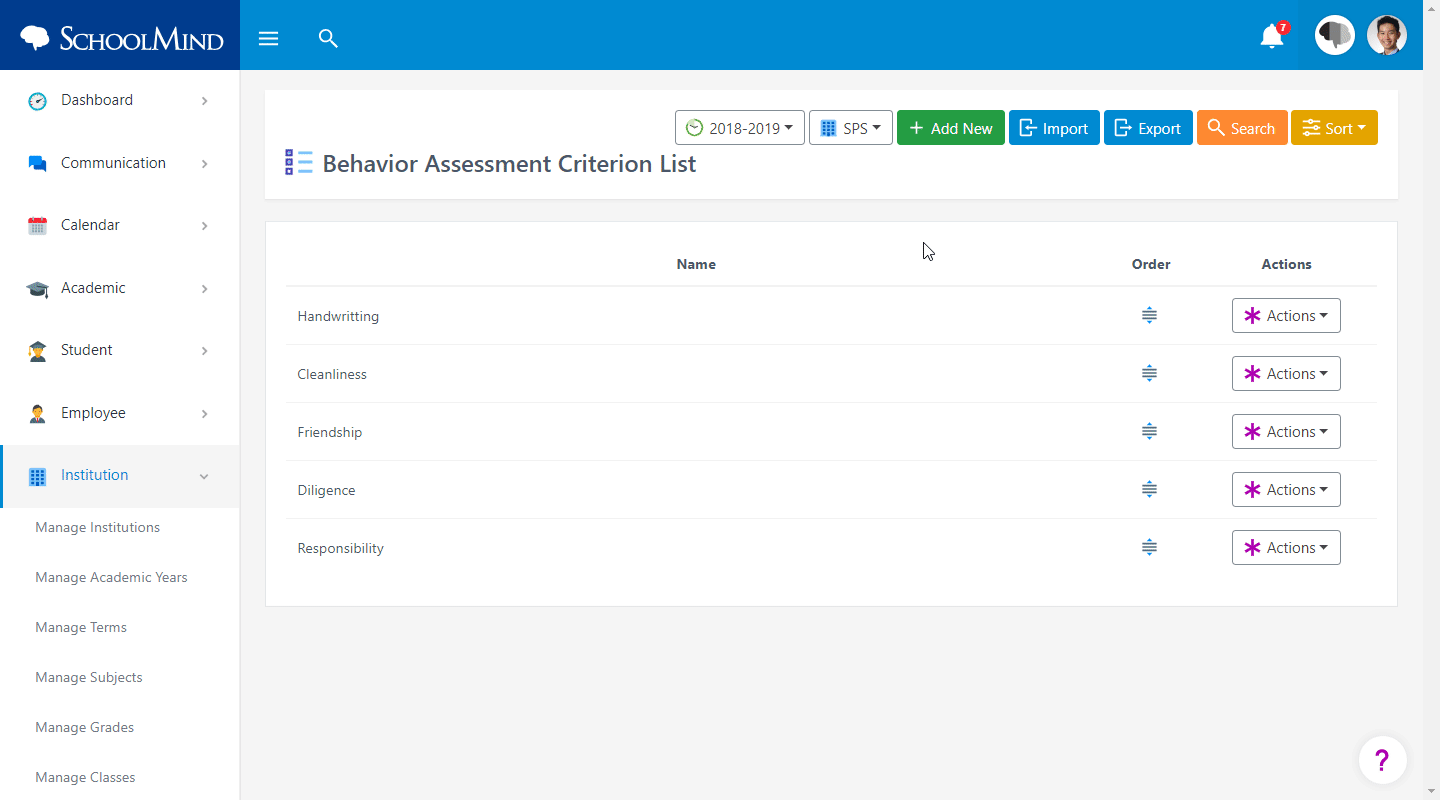
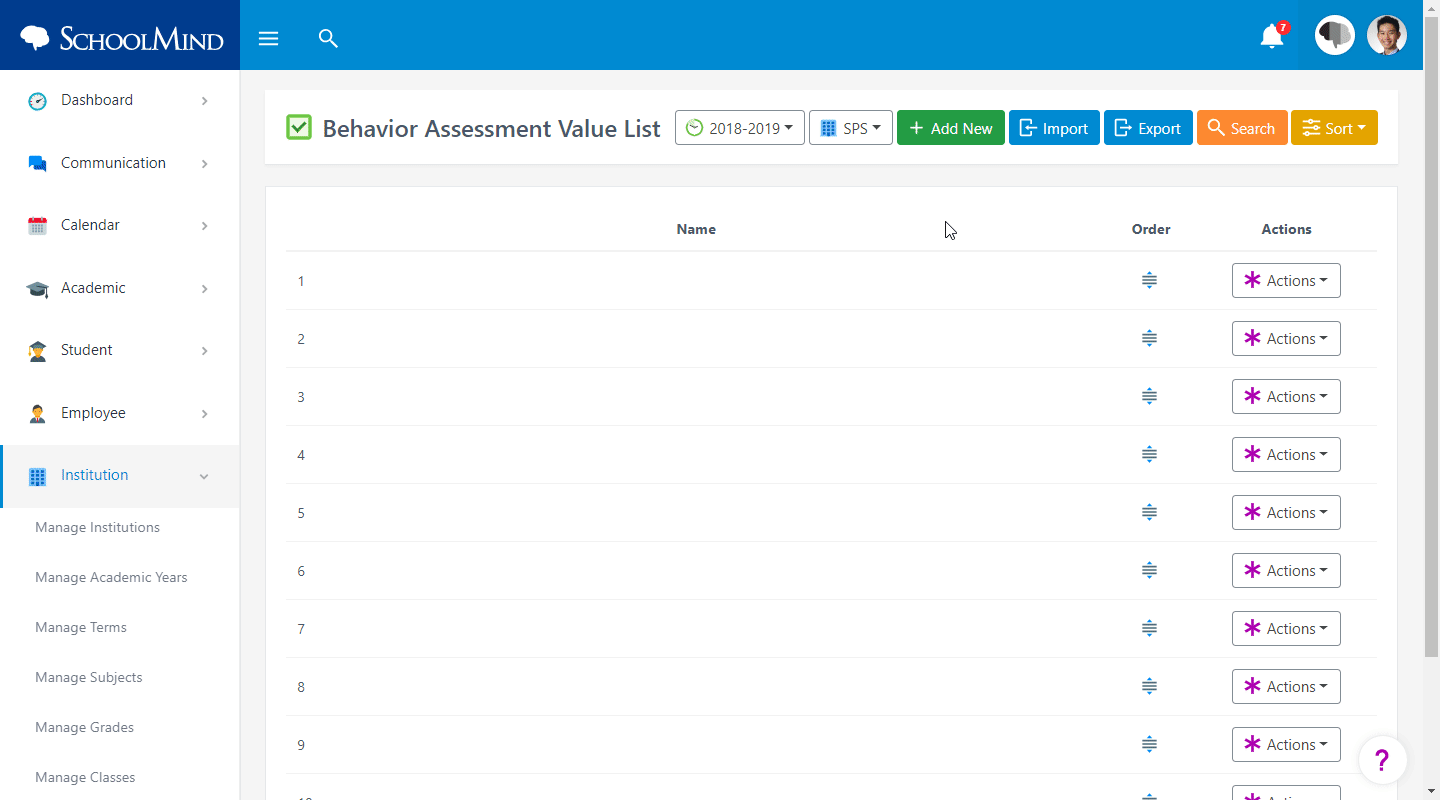

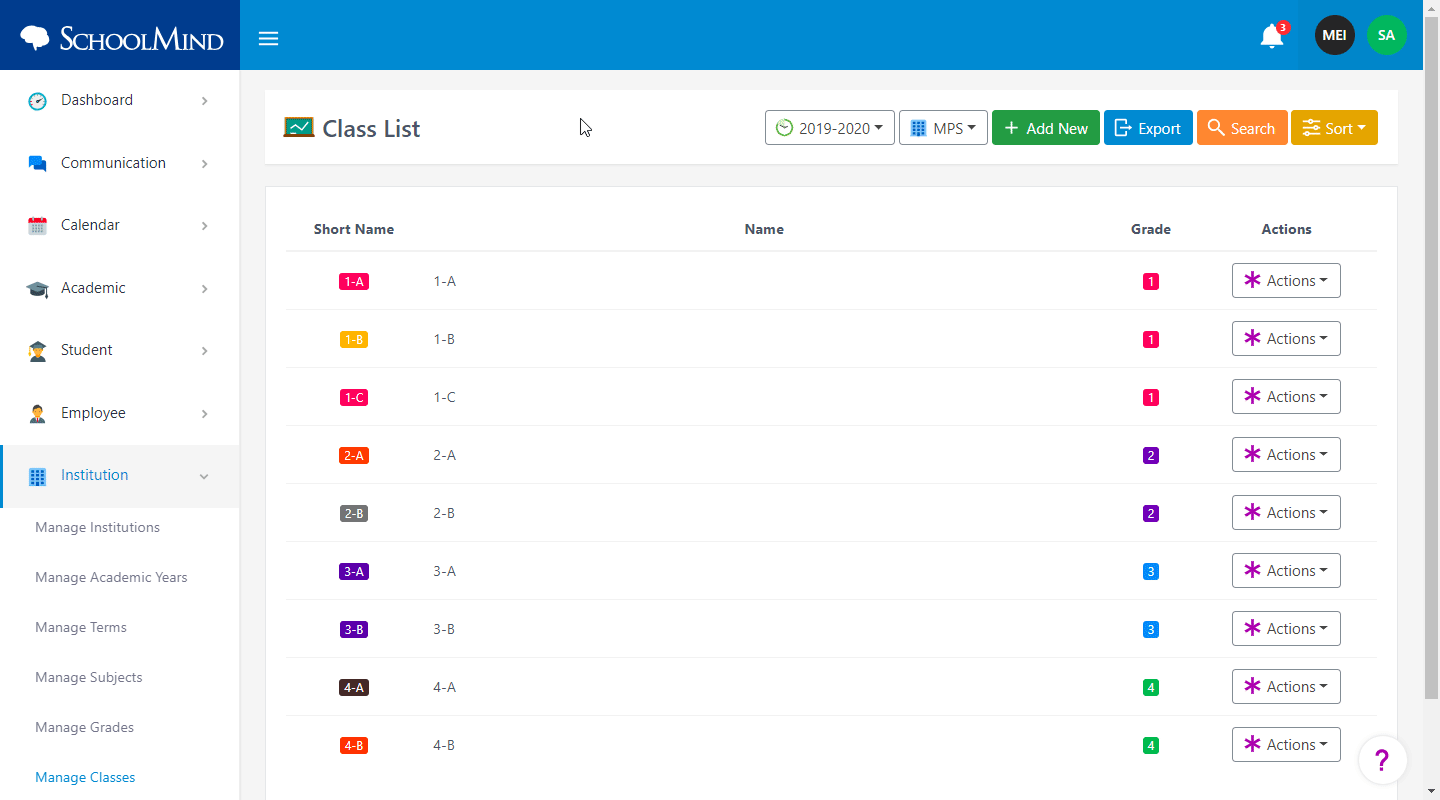
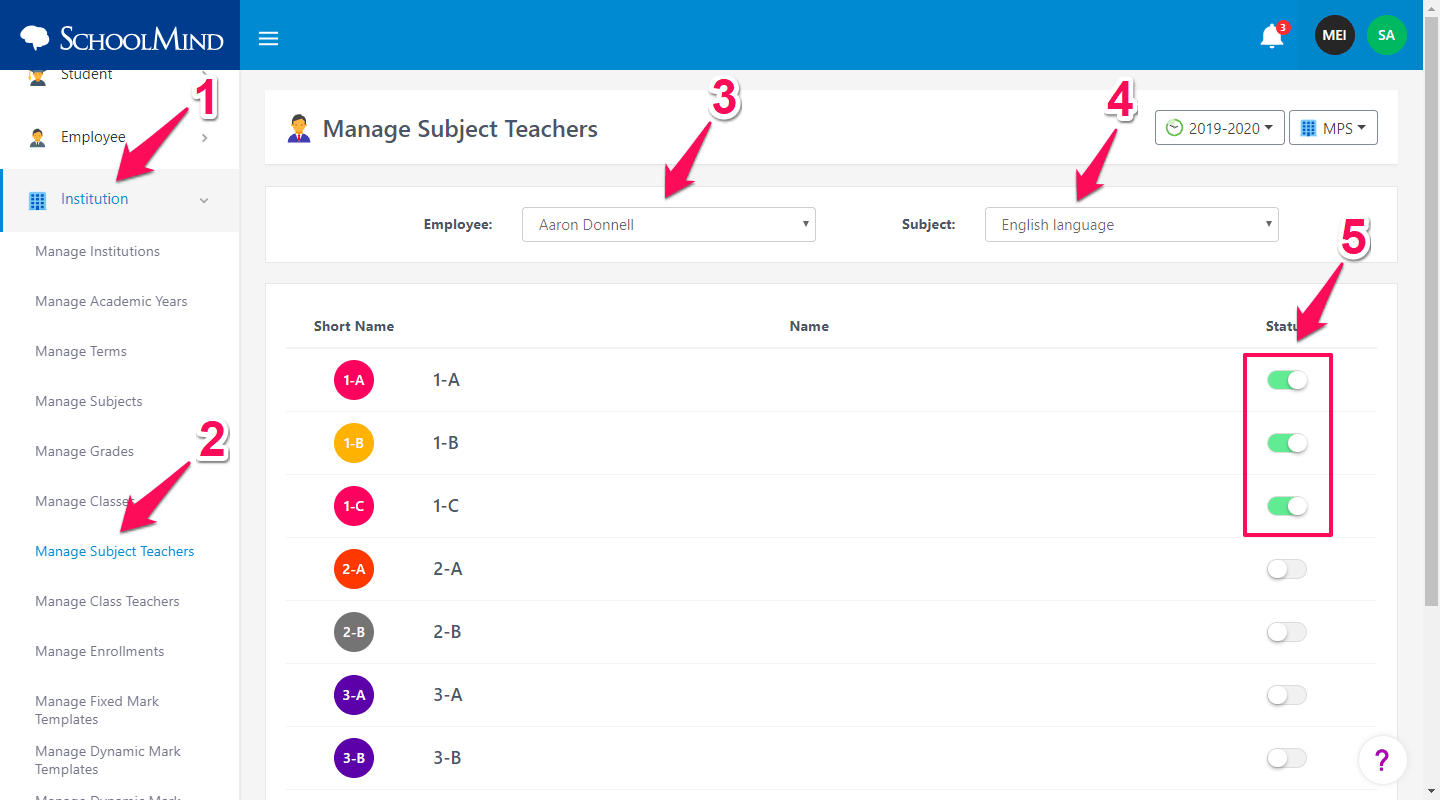
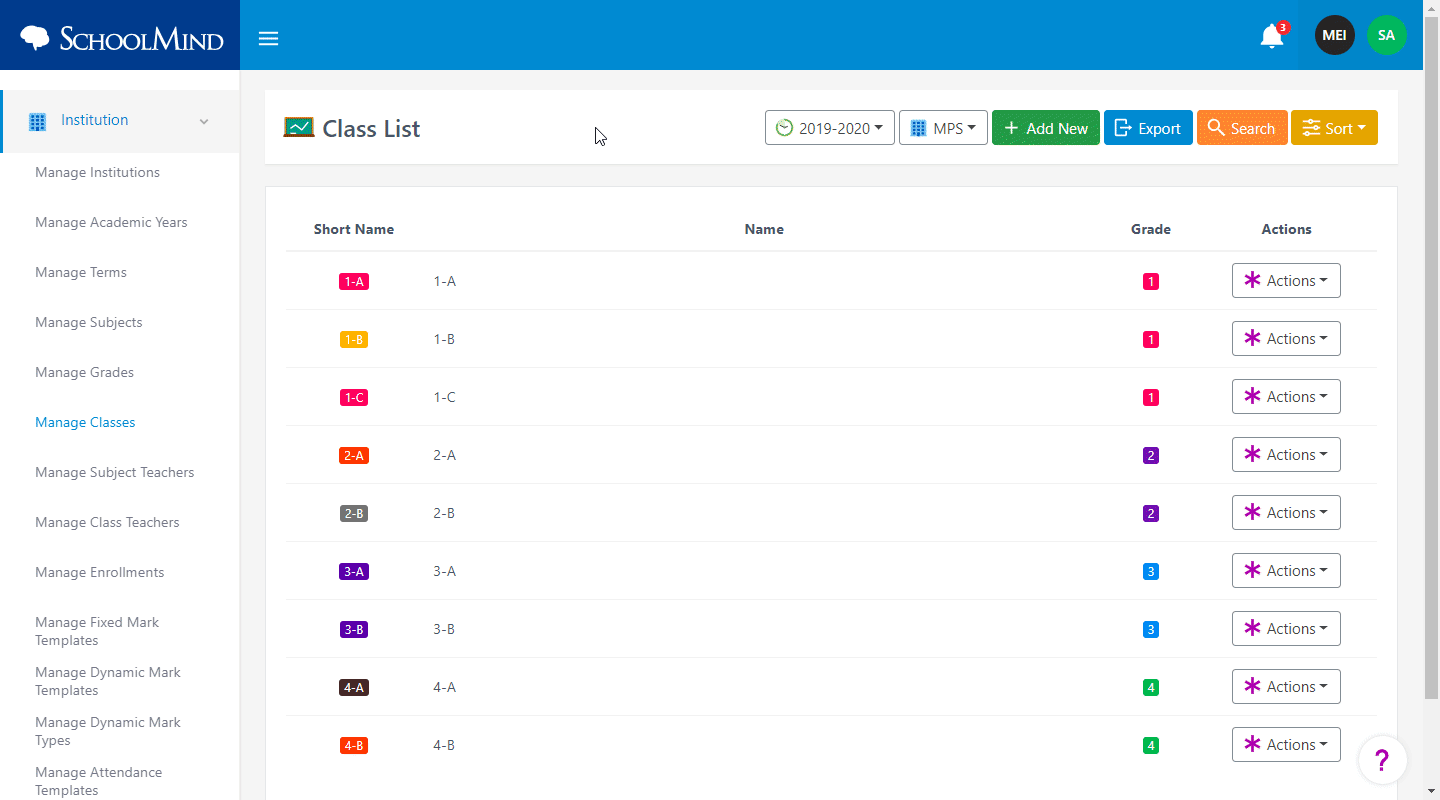
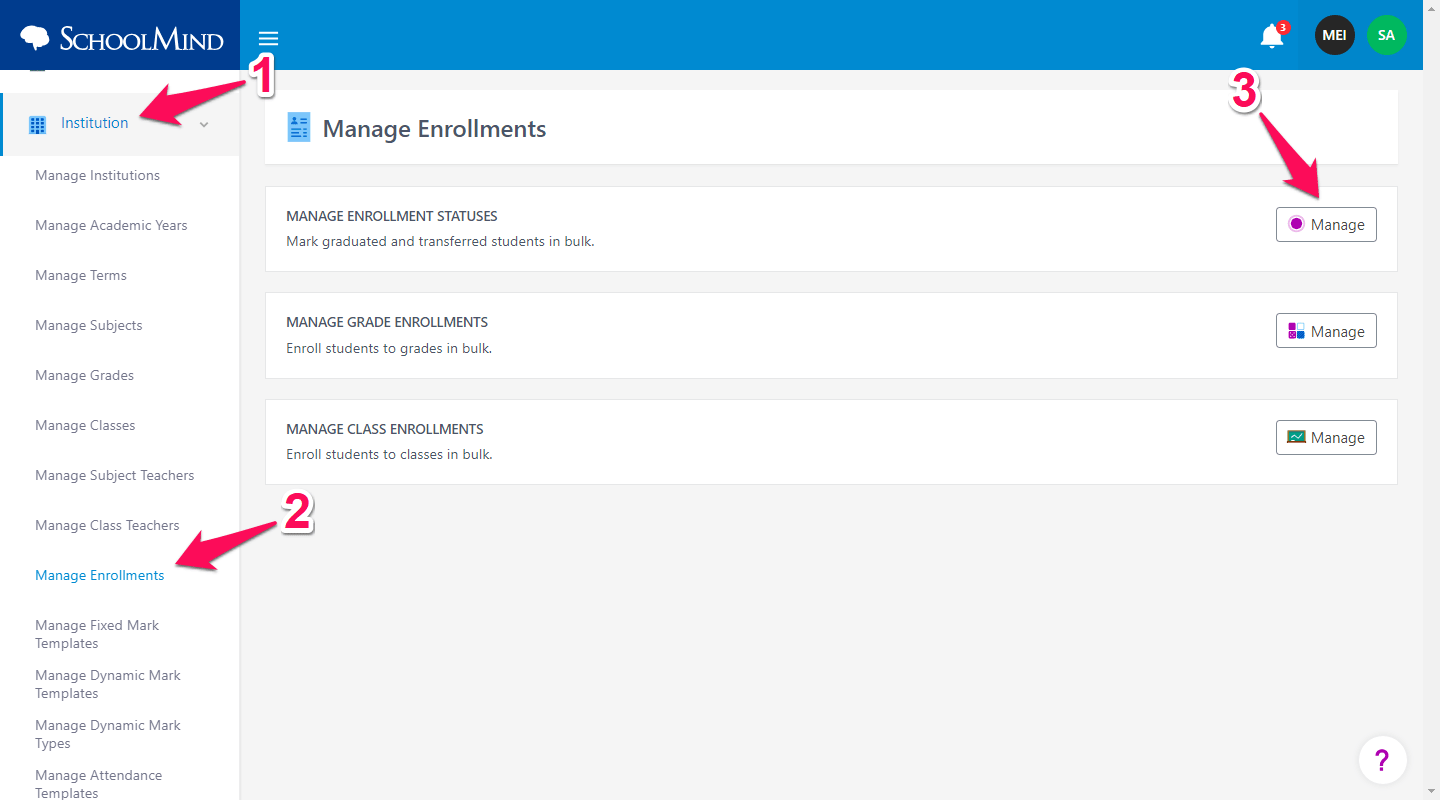
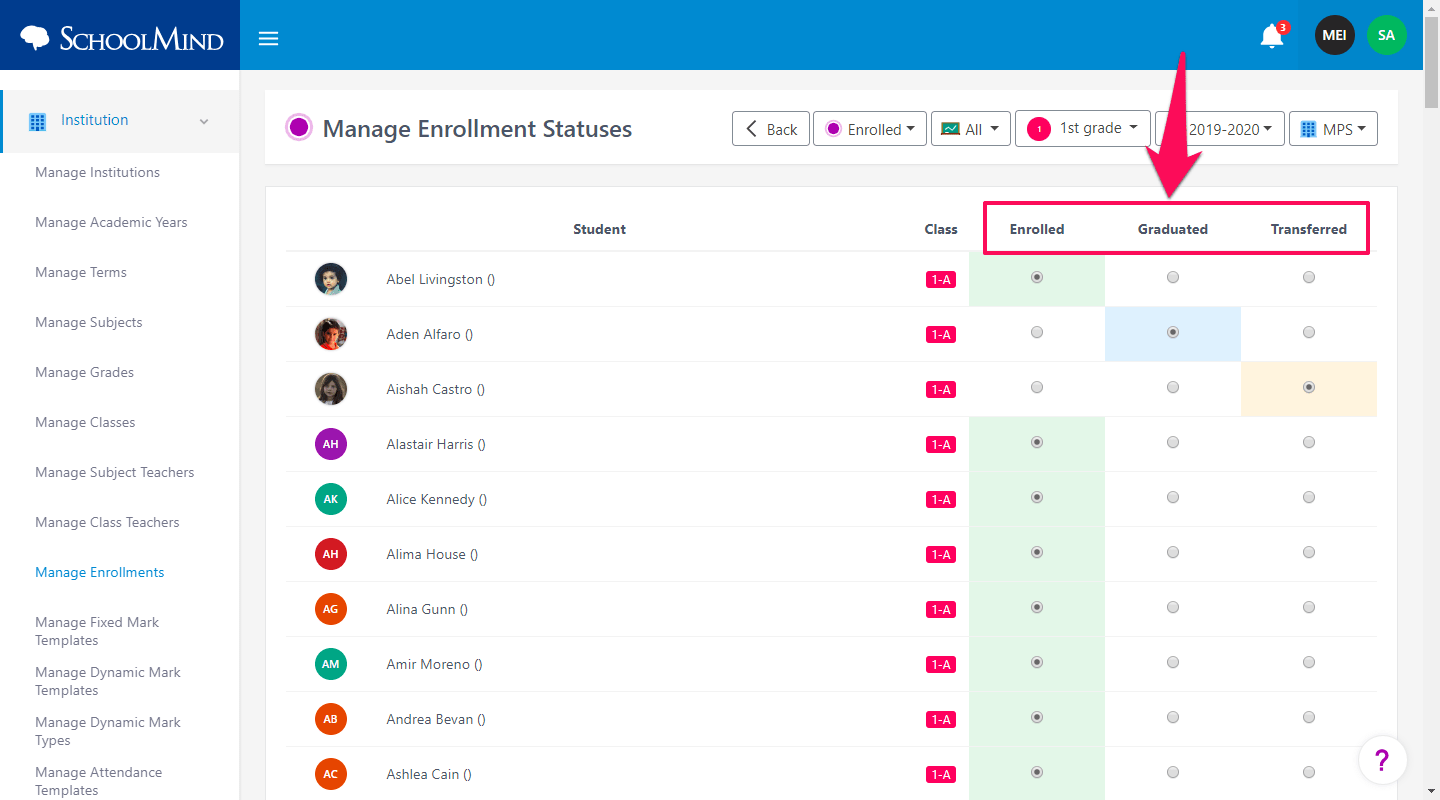
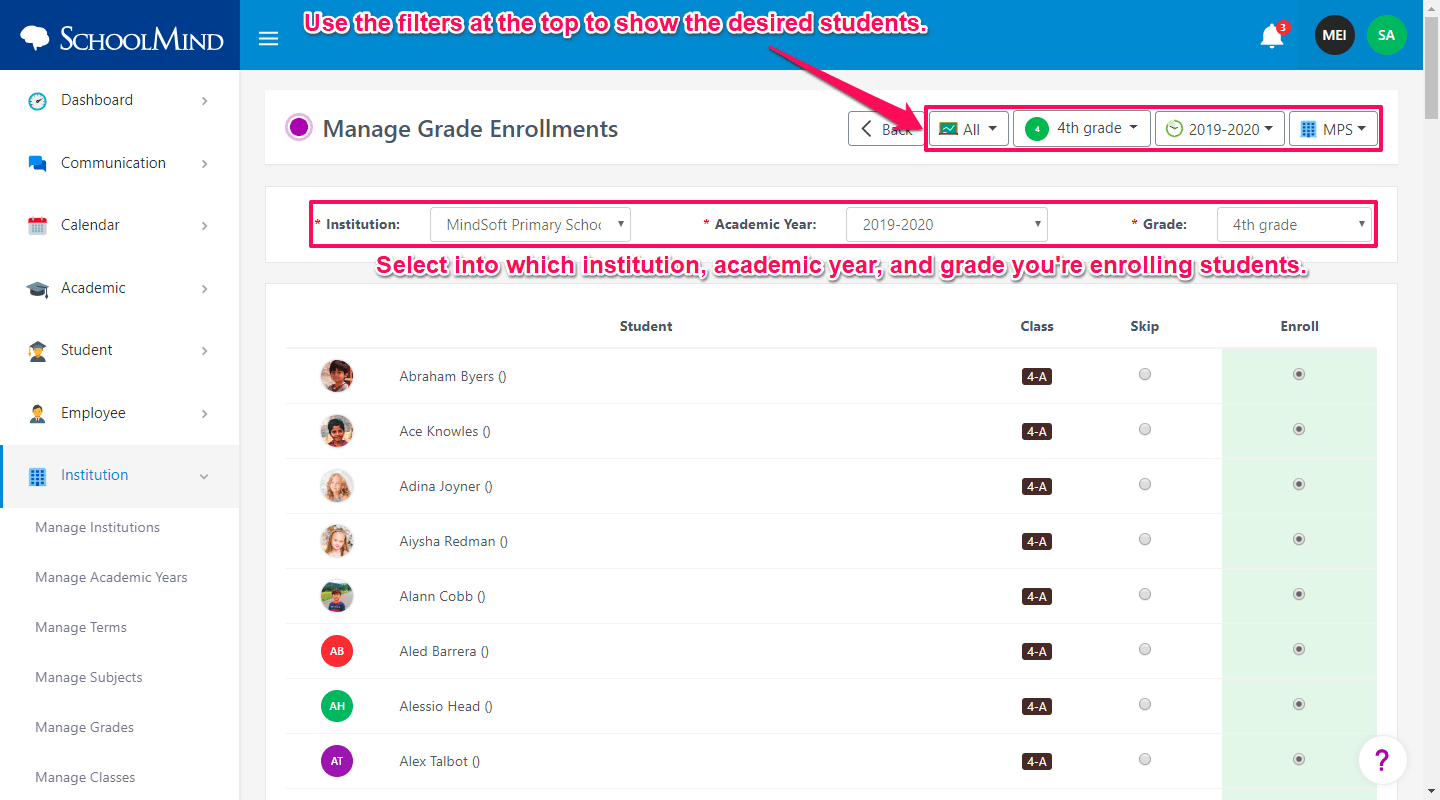
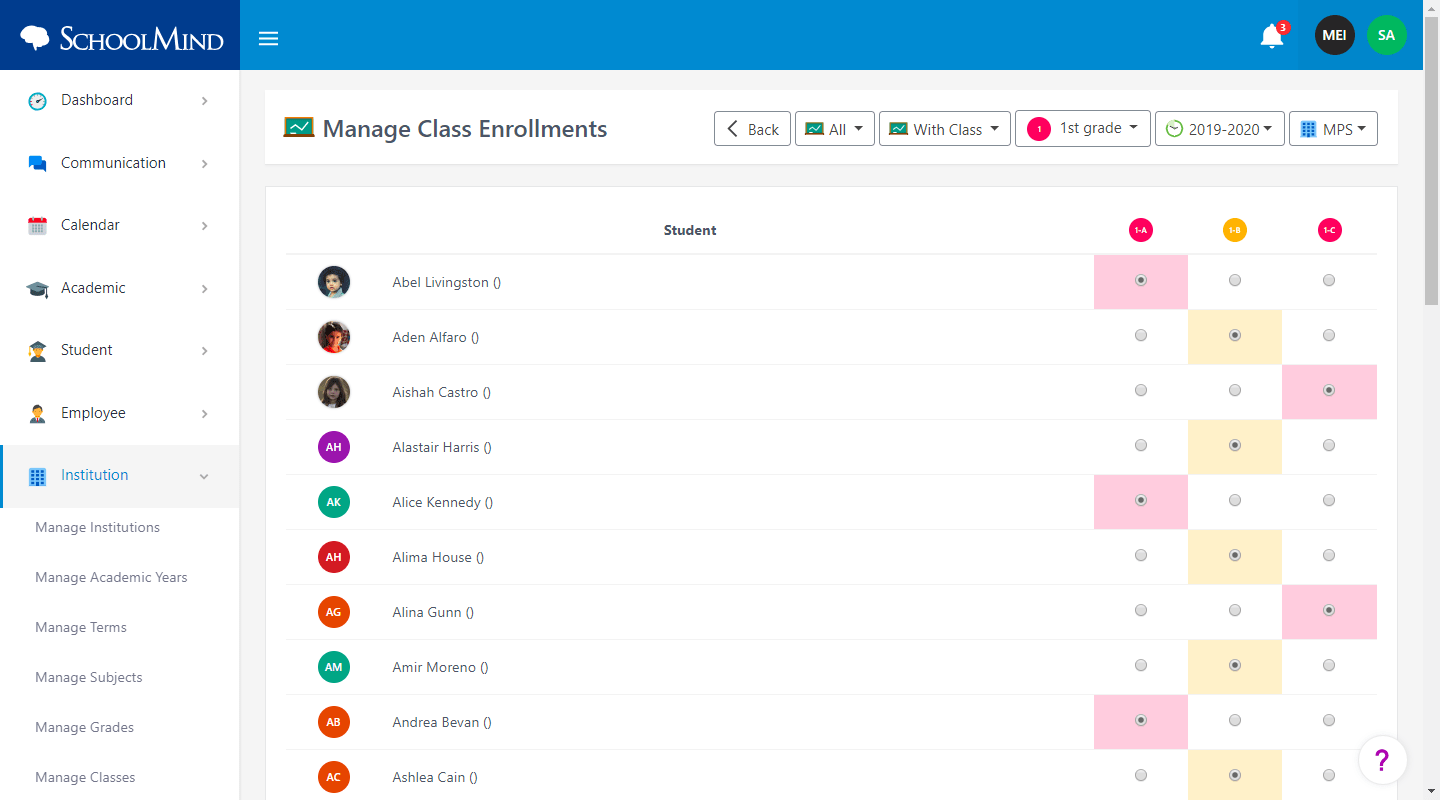
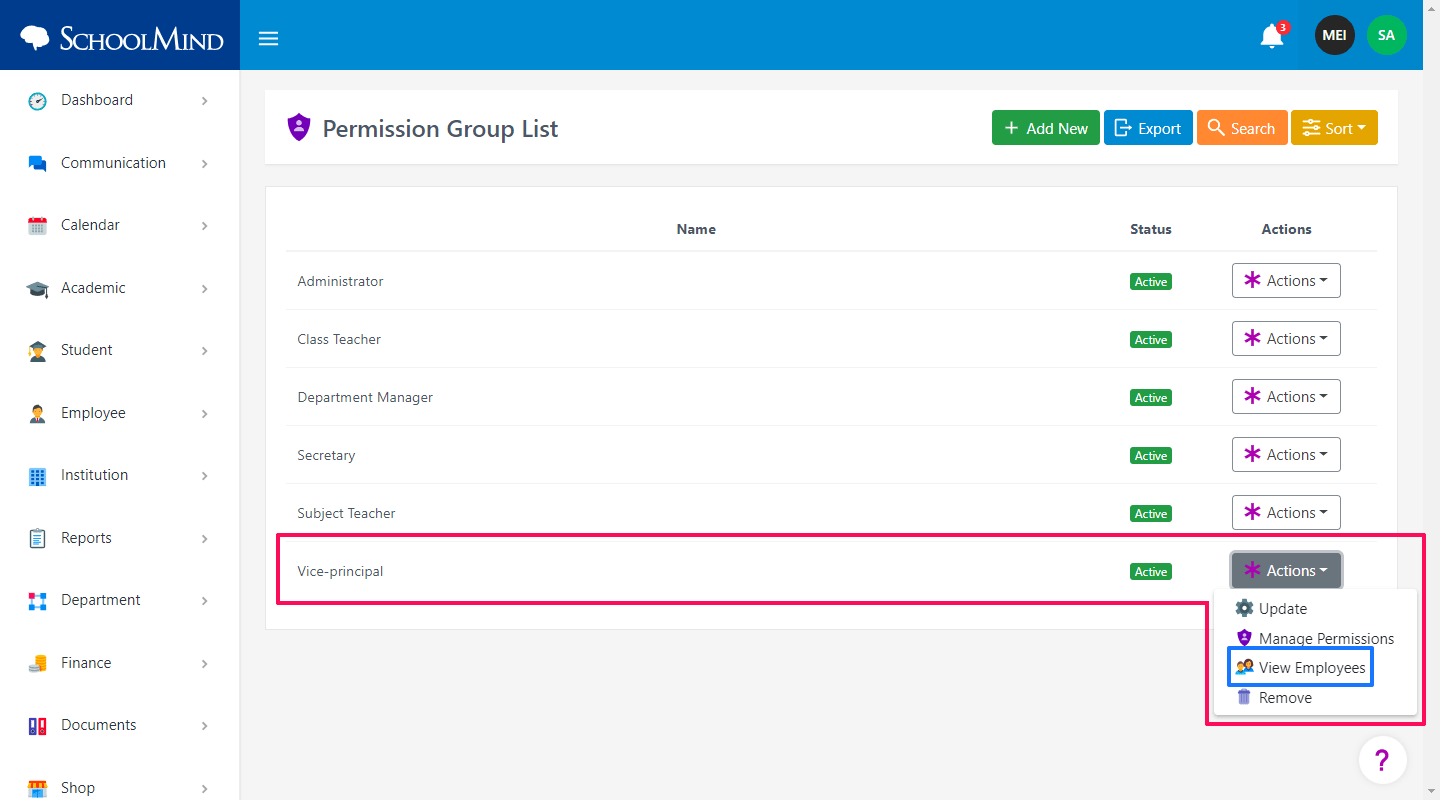
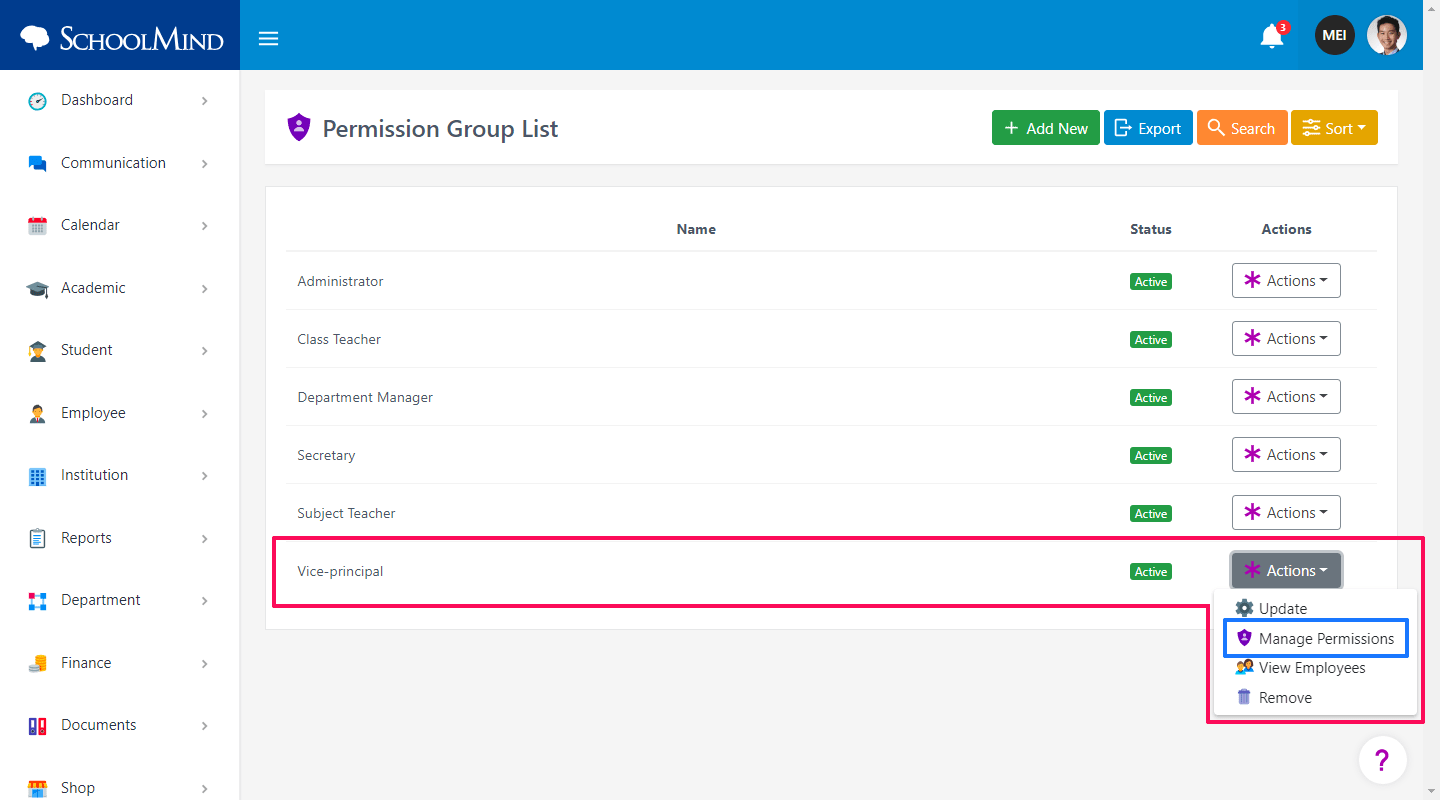
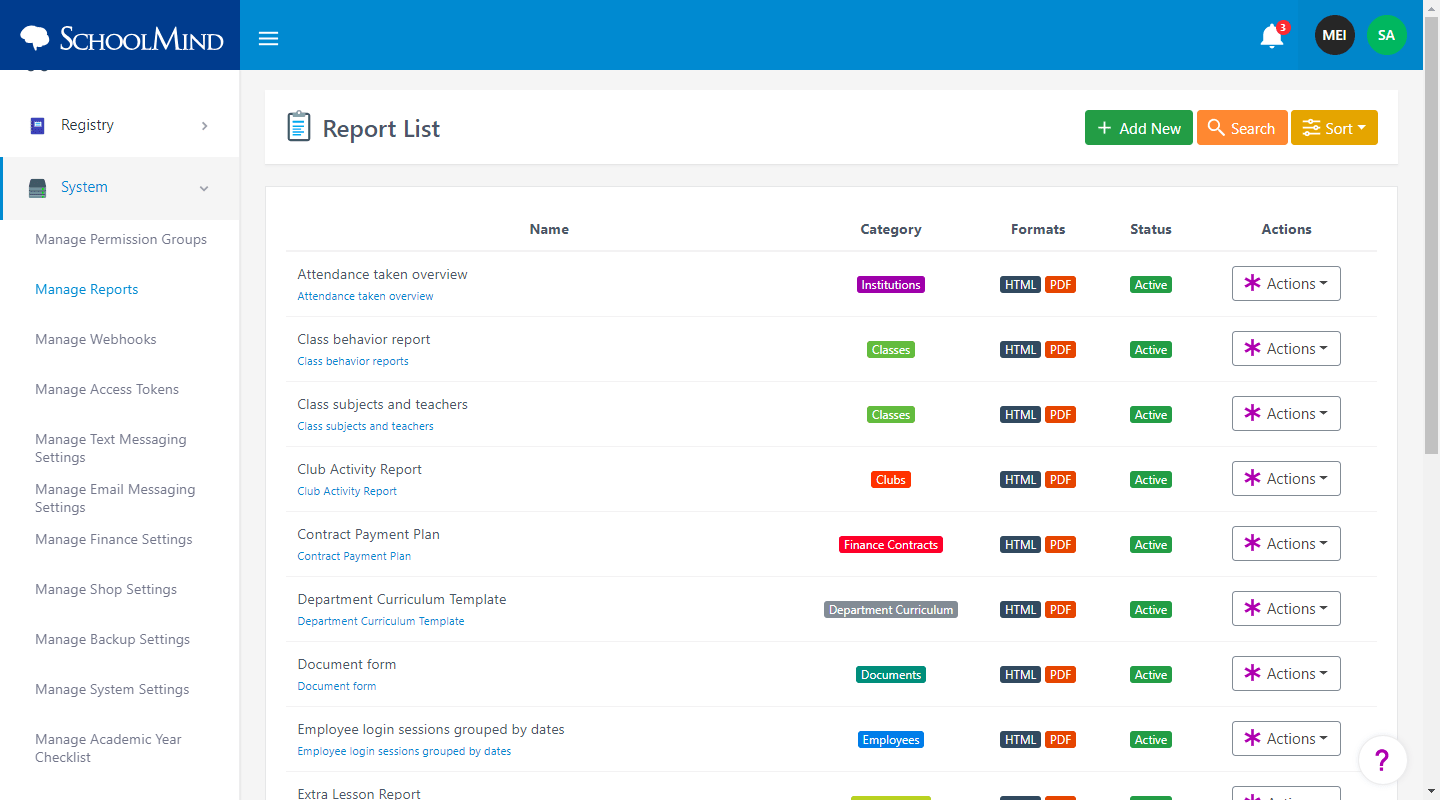
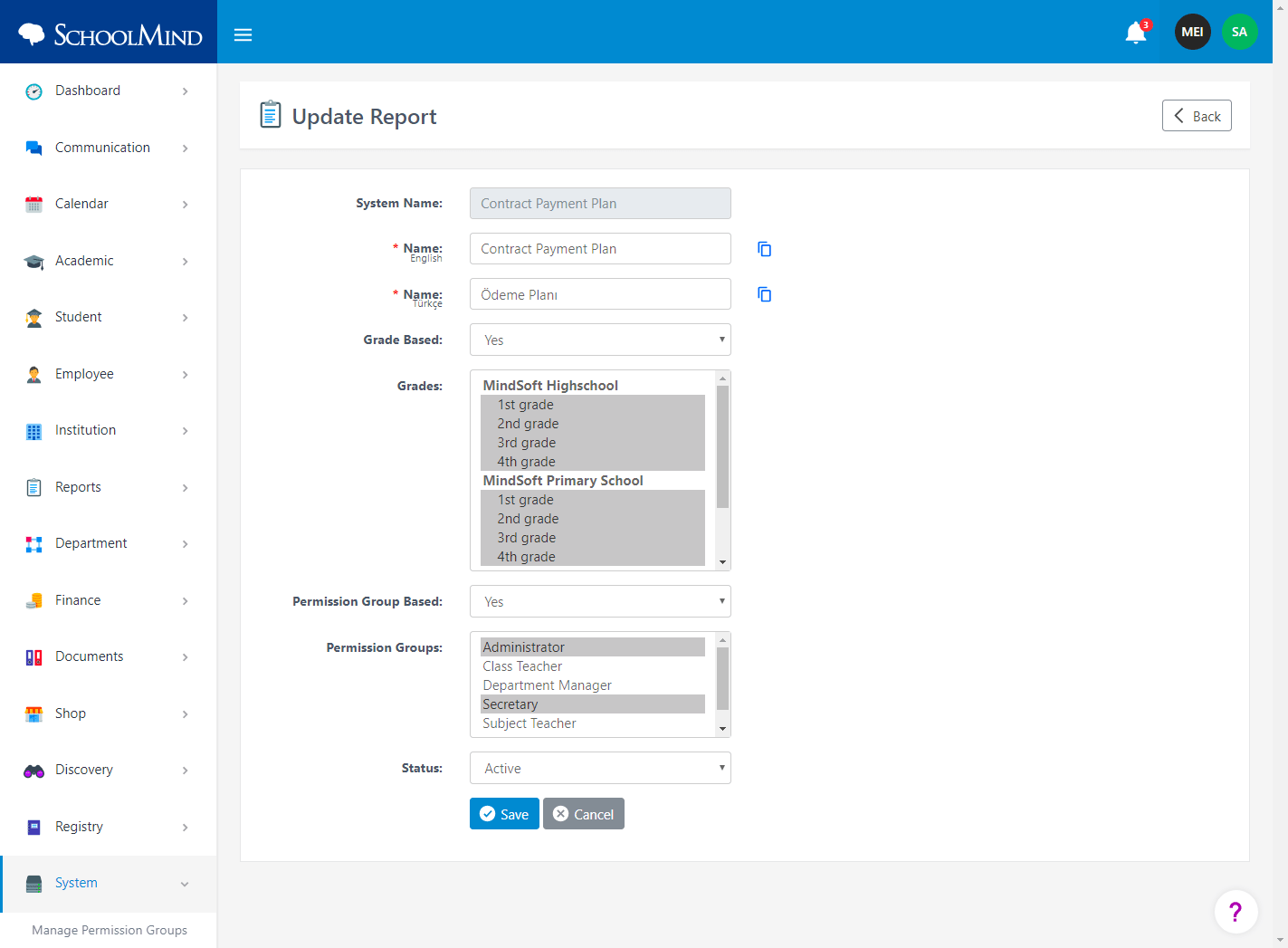
Comments
0 comments
Article is closed for comments.