When adding a new employee or a student in SchoolMind, Employee ID and Student ID is a unique ID that needs to be assigned for every employee or student that's added. Every institution/school has its own policy on what student or employee ID should be like. For example, it can be a simple number like 1234 or a combination of numbers and letters A123B.
When adding new users, there is an option to assign IDs to users manually or, you can set up an ID generator that will assign IDs automatically. ID generator can be enabled and configured in the system settings page. Let's see how to do that.
1. Navigate to System > Manage System Settings. There you will find both Employee ID Settings and Student ID Settings. By default, both ID generators are turned off.
2. To enable the ID generator, set the Generator Enabled to Yes. It's recommended to enable the generator for both employees and students.
After enabling it, you'll see some options below such as generator prefix, suffix, type, and so on. These should be configured based on your school policy. But first, let's explain those so you know what setting is doing what:
| Name | Description |
| Generator Prefix | Characters at the beginning of the ID |
| Generator Suffix | Characters at the end of the ID |
| Generator Type (Incremental) | Numbers gradually increasing |
| Generator Type (Random) | Numbers are generated randomly |
| Generator Lenght | Number of characters between the prefix and suffix |
| Generator Start Index | Starting number when generating IDs |
| Generator Random Policy (Alphanumeric) | A combination of letters and numbers |
| Generator Random Policy (Numeric) | Generating numbers randomly |
3. Configure both employee and student ID generators based on your school policy and click the Save button. Here's one example of how it can be done.
After you've finished with configuring the ID generators, every newly added employee and a student will have the ID automatically assigned to them.
Here's one example of the employee ID that's automatically assigned by the Employee ID generator.
<p class="sm-help-tag">sm_help_admin_system_manage_settings</p>

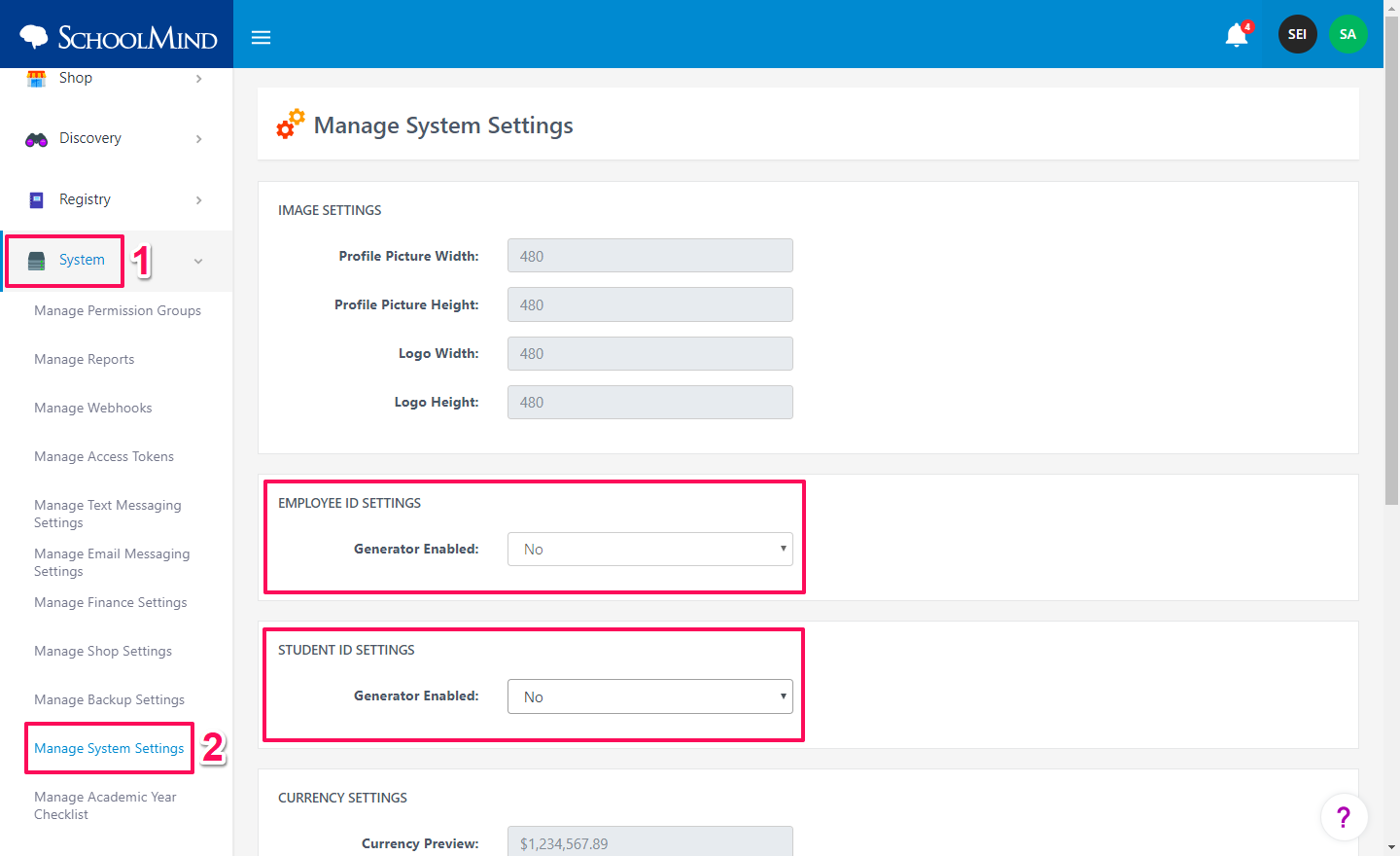
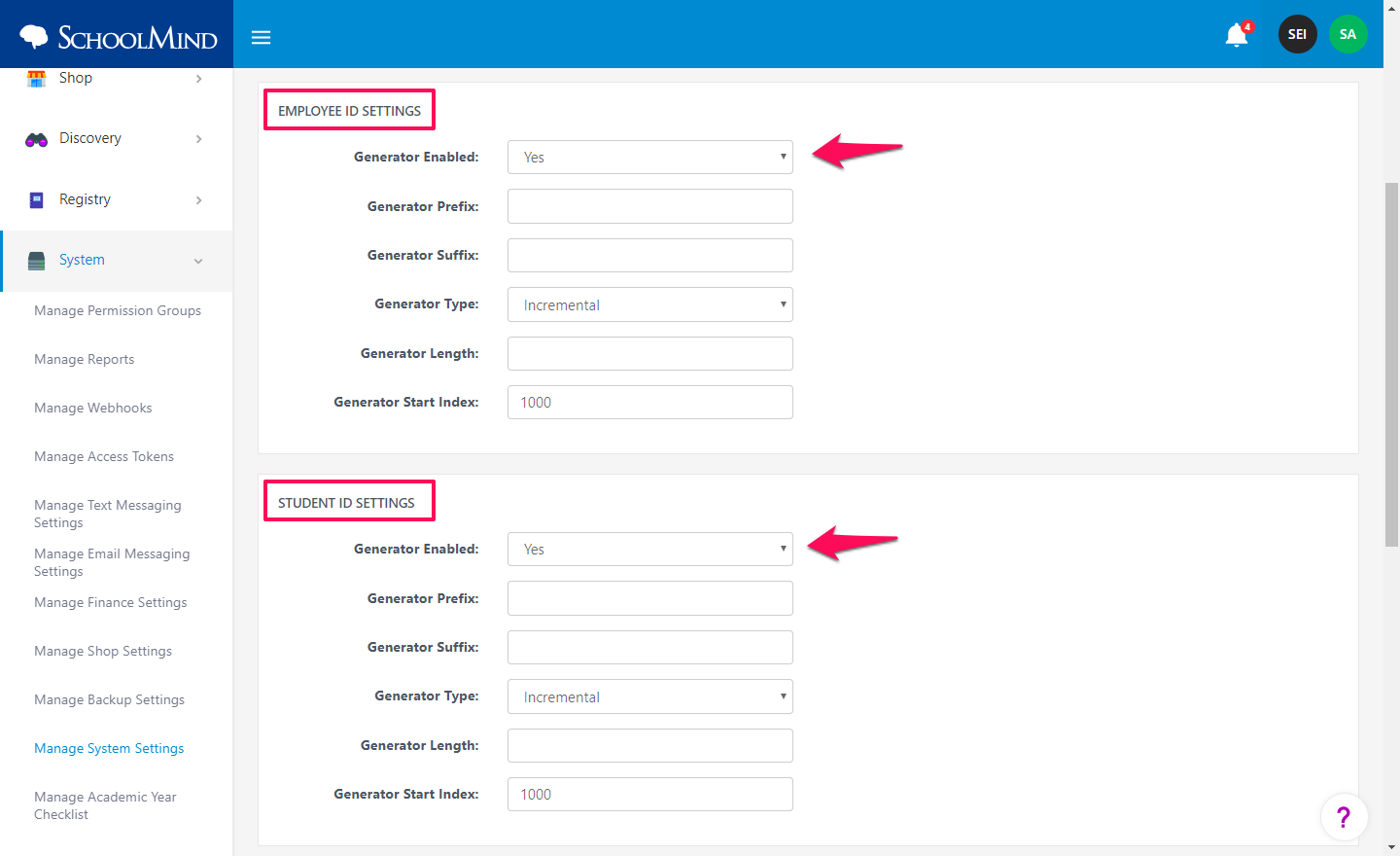
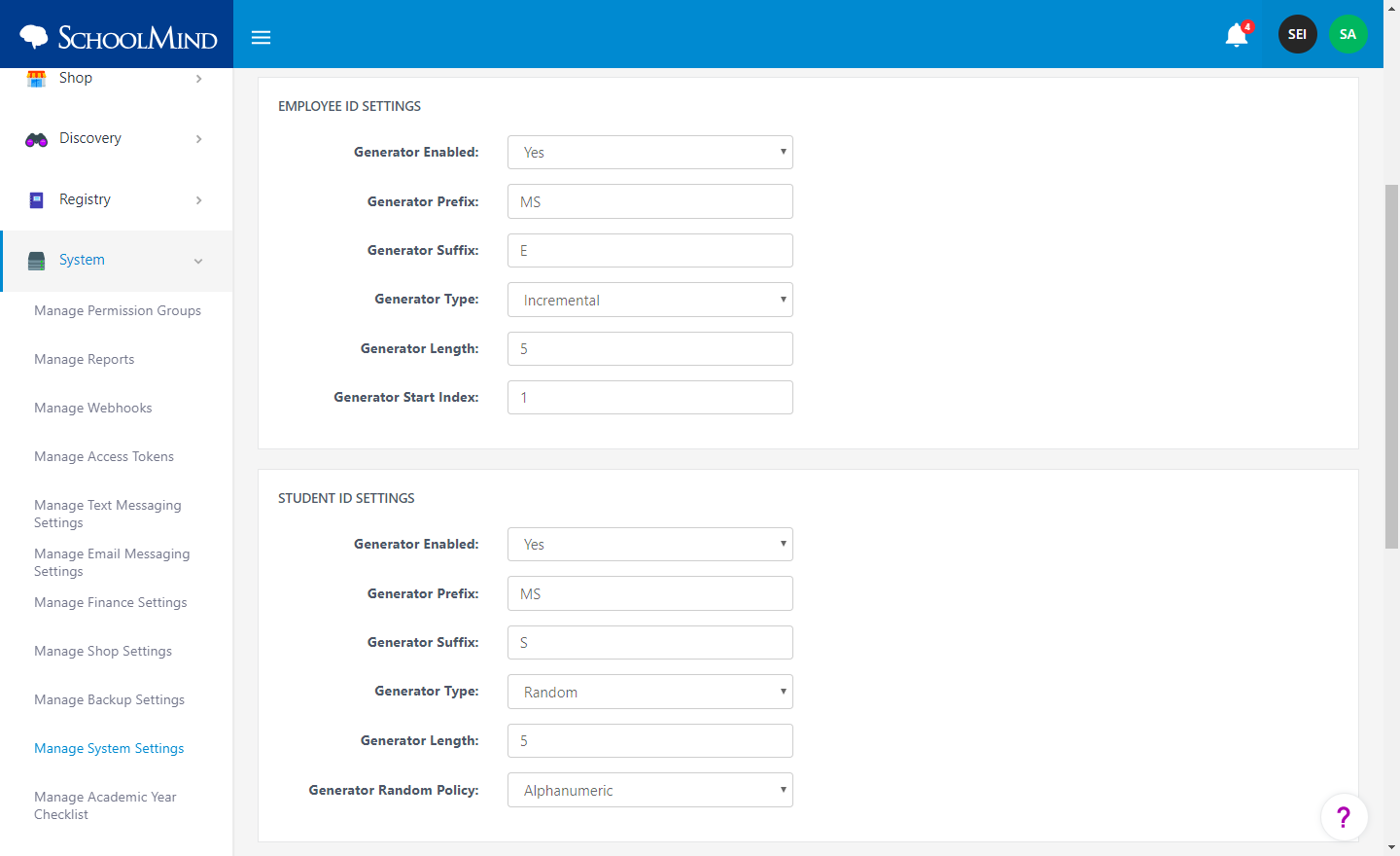
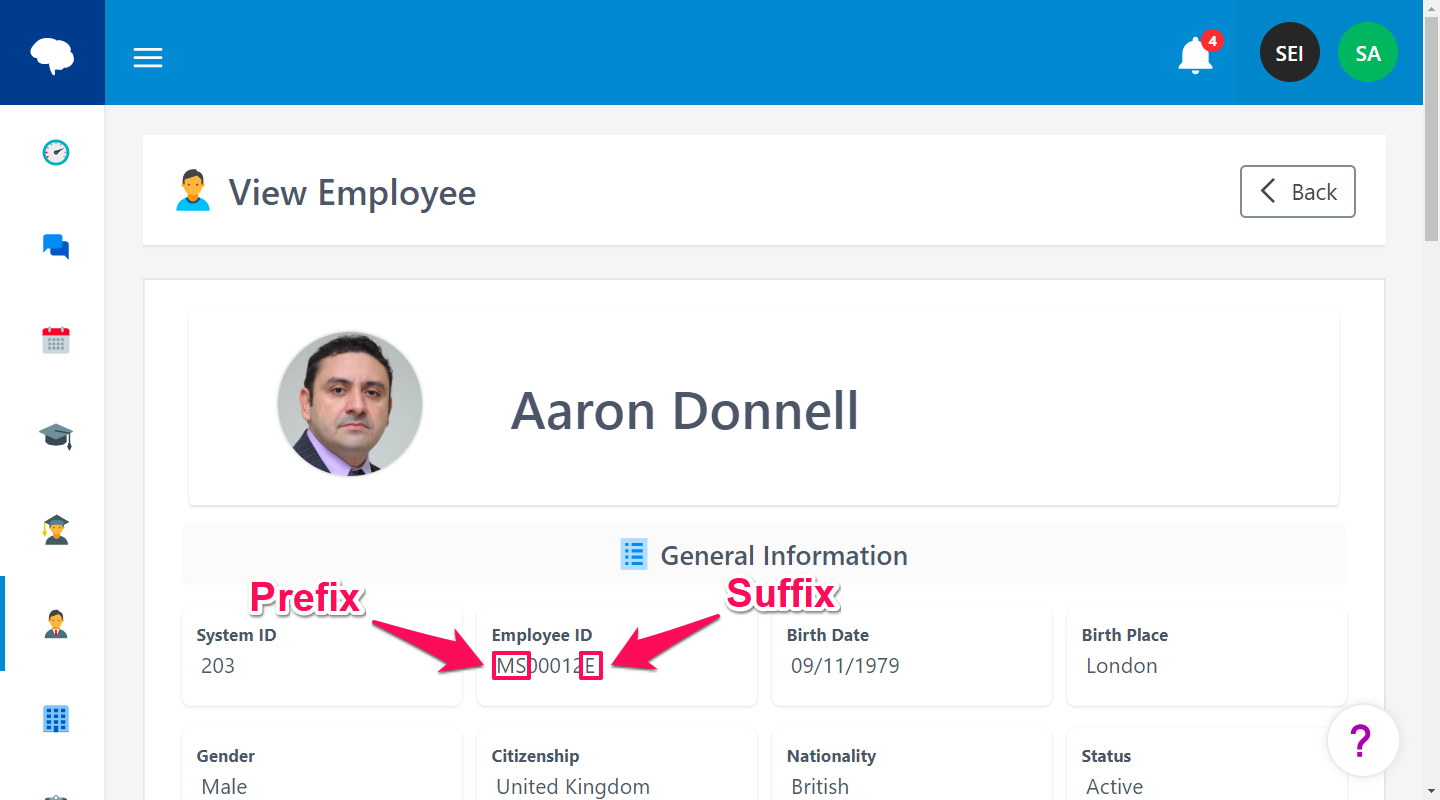
Comments
0 comments
Article is closed for comments.