SchoolMind S3 Archiving allows SchoolMind customers to utilize the inexpensive and massive storage capabilities of Amazon Web Services’ S3 Archiving features. S3 Archiving sends your SchoolMind database backup to an AWS S3 Archive (a bucket of your choice), for storing your database entries from your SchoolMind account.
This S3 Archiving functionality will occur once a day and store the entire database saved the day before.
Benefits
- Inexpensive and secure storage of your SchoolMind database.
- Users may potentially use these backups in a manner in which SchoolMind doesn’t provide at the moment.
Requirements: The SchoolMind Client must have an S3 Bucket. The user must also have S3 permissions set on the specific S3 Bucket (Detailed Below).
Setting Up S3 Archiving
For this, you simply need to provide upload permissions to an S3 bucket on your AWS account. If you do not have an AWS account and wish to back up your SchoolMind database onto S3, you can simply signup to AWS.
1. Create an S3 bucket on AWS account where you wish to backup your SchoolMind database. You can find your bucket names under S3 in the "All Buckets" view of your AWS console.
2. The "user" that you need to give permissions to is d2185259ec633783a7735b33f40c9032a2861b0272d2b0972747fa36899ea6c5 (canonical ID).
3. This "user" requires write objects, read bucket, and write bucket permissions.
The user will not be available to choose from the drop-down, you will need to type in the above canonical ID manually. See the image below for details.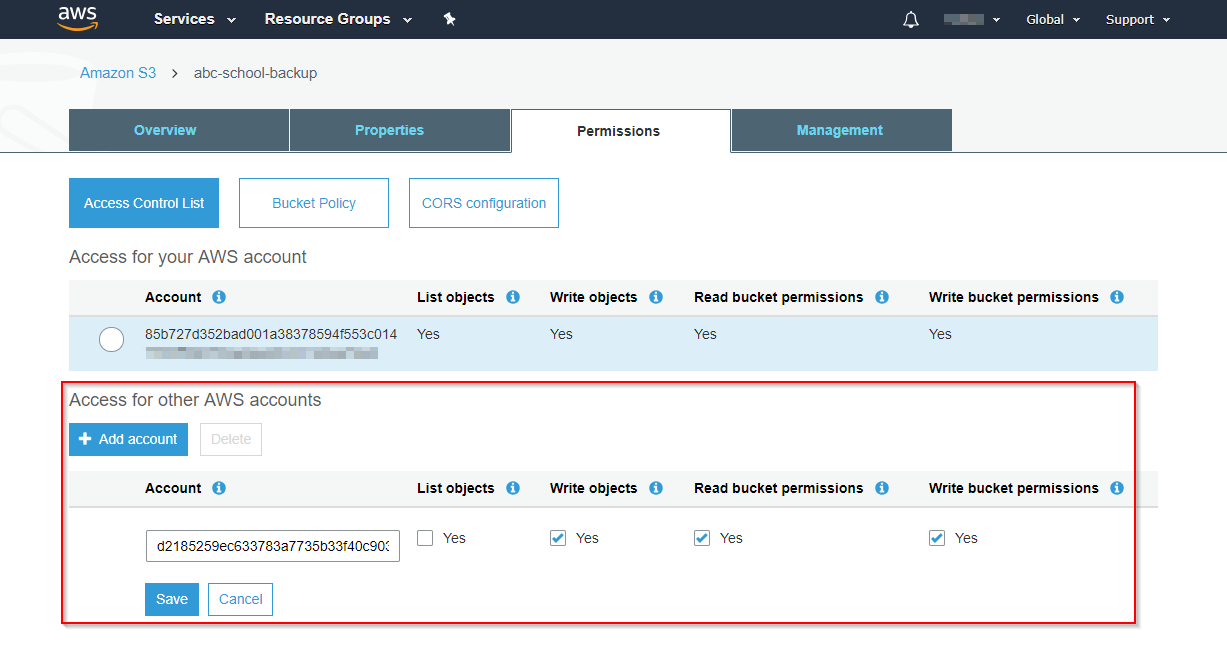
The user here should be d2185259ec633783a7735b33f40c9032a2861b0272d2b0972747fa36899ea6c5.
After entering this correctly, AWS may shorten this username to "archive".
Getting your S3 Archive Bucket name on AWS S3 Page
Configuring backup settings in SchoolMind
To enable backup to an S3 bucket (after creating the S3 bucket in AWS, as detailed above):
1. Login to your SchoolMind Account. Go to System, then navigate to the Manage Backup Settings, then:
- Enter the precise name and select region of your S3 Bucket you've created on your AWS account to store your SchoolMind backup.
- Select "Yes" for "Enabled".
2. Click "Save", and the SchoolMind will validate your settings. If everything is validated correctly, you will see "Connection to AWS S3 successful!" message in your SchoolMind UI.
S3 Archiving is now set up and will run at a given time in the future to back up your SchoolMind's database to this S3 archive.
Note: Backup will not begin immediately. You should see database backups in your S3 archive usually 24 hours after the setup. The database backup file is in GZ format. It can be extracted with Winrar or similar software in Windows. The file inside is an SQL file with the entire database.
Click on the video below to see how to set up SchoolMind database backup on Amazon AWS:
<p class="sm-help-tag">sm_help_admin_system_manage_backup_settings</p>

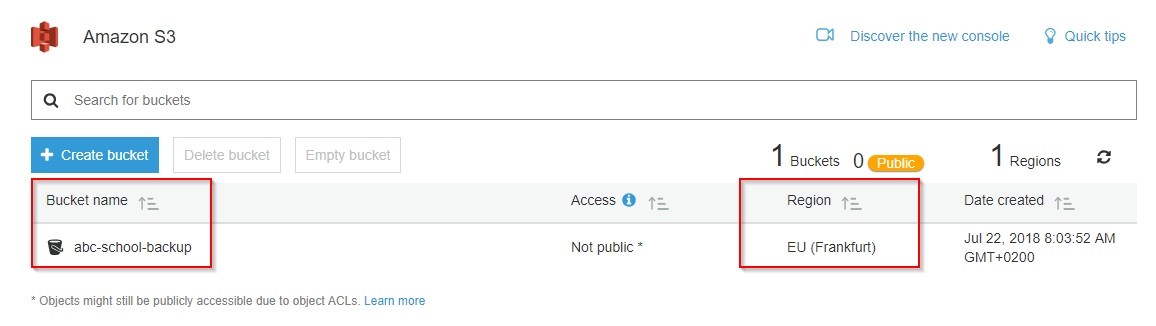
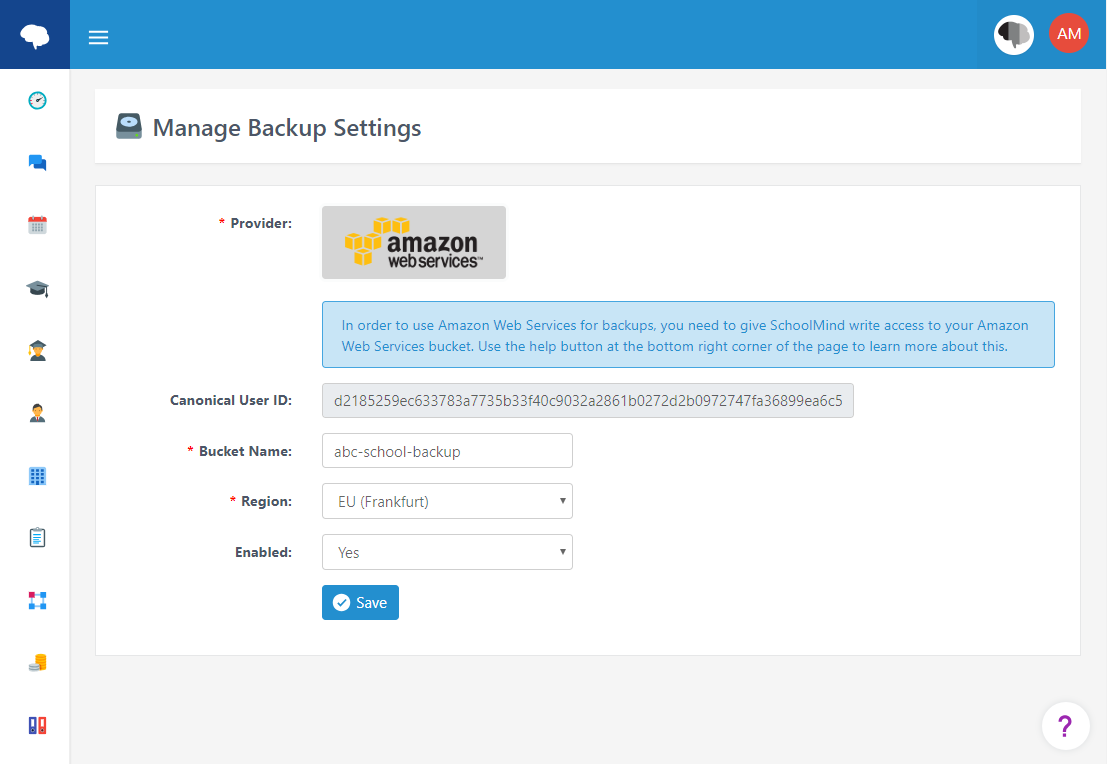
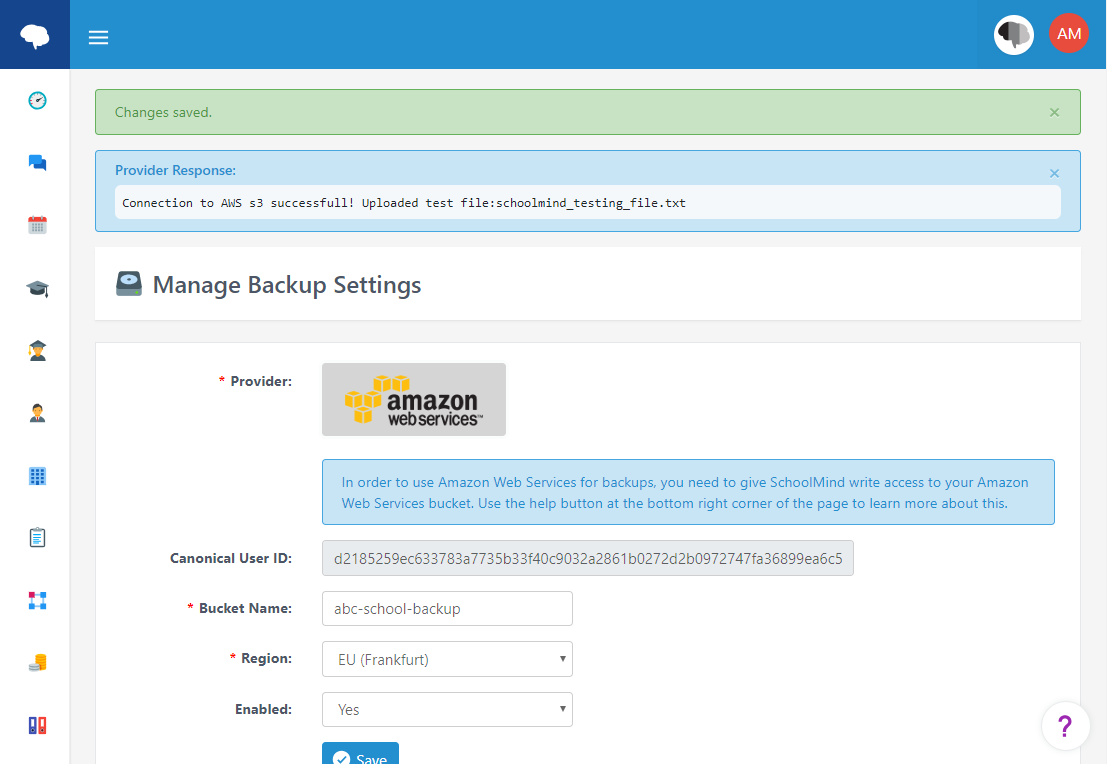
Comments
0 comments
Article is closed for comments.